How to turn on Bluetooth pairing and connect your phone to your Roku device
Getting started streaming Bluetooth® audio to your Roku® streaming device is just two simple steps – pairing your smartphone, tablet, or computer the first time and then connecting your device whenever you want to use it. The Bluetooth app on your Roku device will automatically launch once you start playing music, podcasts, or other audio.
This article outlines the steps for pairing, connecting, and streaming Bluetooth audio to your Roku device. You can also learn how to use Bluetooth headphones for Headphone Mode.
Which Roku devices are compatible?
You can connect a Bluetooth-capable smartphone, tablet, or laptop to the following Roku devices.
- Roku Streambar SE®
- Roku Streambar®
- Roku Streambar Pro
- Roku Smart Soundbar or onn.™ Roku Smart Soundbar
- Roku Ultra models 4800 and 4802
- Roku Ultra LT model 4801
- Roku Plus Series TV
- Roku TV™ system with Roku wireless speakers, Roku TV Wireless Soundbar, or TCL Roku TV Wireless Soundbar
- Note:
- Roku Ultra models 4670, 4661, 4660, and 4640 and Roku Ultra LT model 4662 are not compatible.
- A Bluetooth device can be connected directly to a Roku Plus Series TV. If you have any other Roku TV system, you will need to pair Roku Wireless Speakers or a Roku TV Wireless Soundbar to add Bluetooth capability to your TV.
You must set up your Roku device before you can use it for Bluetooth streaming. Refer to the articles below for set up instructions
- How to set up a Roku Streambar SE
- How to set up a Roku Streambar
- How to set up a Roku Streambar Pro or Roku Smart Soundbar
- How to set up a Roku Ultra or Ultra LT
- How to set up a Roku wireless speakers
- How to set up a Roku TV Wireless Soundbar
- How to set up a Roku TV system
What Bluetooth devices can I connect?
You can connect a Bluetooth-capable smartphone, tablet, or computer to a compatible Roku streaming. You can also connect Bluetooth headphones for Headphone Mode or use the Roku mobile app for Headphone Mode.
Before you can pair or connect your Bluetooth-capable device, you must first turn on, or enable Bluetooth on that device. Depending on the brand and model of your device, this may be done in the settings menu or a shortcut area from a 'Bluetooth' submenu, or an icon with the following symbol:

If you need help, refer to the online documents or help articles available on the manufacturer's support site. Links for some common brands are listed below:
- Apple: support.apple.com
- Google: support.google.com
- HUAWEI: consumer.huawei.com/en/support/
- Lenovo: support.lenovo.com
- LG: lg.com/us/support
- Microsoft: support.microsoft.com
- Motorola: support.motorola.com
- Samsung: samsung.com/us/support/mobile/phones
How to pair your Bluetooth device
Before you can begin streaming Bluetooth audio, you need to pair your smartphone, tablet, or computer to your compatible Roku streaming device. Pairing information is retained even when your devices are powered off, so usually you only need to pair your Bluetooth device one time.
Use the following instructions to start the pairing process on your Roku device.
- Press Home
 on your Roku remote
on your Roku remote - Scroll and select Settings
- Select Remotes & devices
- Select Smartphones & tablets
- Select Add a new smartphone or tablet
When you see the pairing screen, go to your smartphone, tablet, or computer and use the next steps to complete the pairing process.
- Open Bluetooth settings on your smartphone, tablet, or computer
- Make sure Bluetooth is turned on
- Wait a moment for your Bluetooth device to scan for devices and discover your Roku device
- Select your Roku device from the list of available devices
After you complete the pairing process, your Roku device will appear in the list of paired devices on your smartphone, tablet, or computer. In addition, your Bluetooth device will appear under Smartphones & tablets on your Roku device.
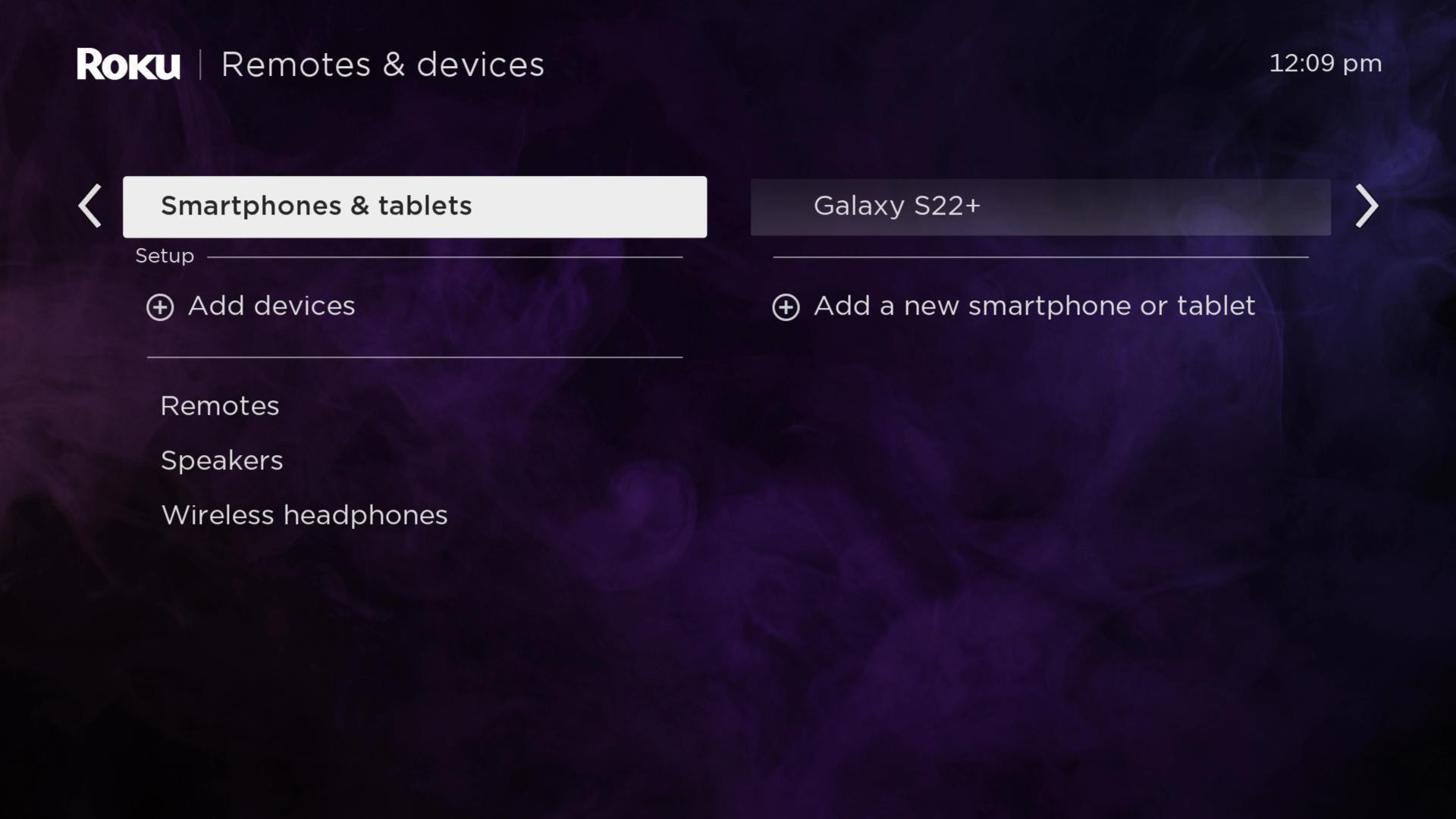
How to connect your Bluetooth device and stream audio
When you initially pair your Bluetooth device, it may also connect automatically to your Roku device. When it is connected, you will see a check mark next to your Bluetooth device. A similar indicator should also appear on your smartphone, tablet, or computer in the list of paired devices near the name of your Roku device. Once you see that your smartphone, tablet, or computer is connected, you are ready to begin streaming Bluetooth audio.
Connect your Bluetooth device
Use the following steps to connect your Bluetooth device:
- Open the Bluetooth settings on your smartphone, tablet, or computer
- Select your Roku device from the list of paired devices
Stream audio over Bluetooth
Once your Bluetooth device is connected, begin playing audio on your smartphone, tablet, or computer and the Bluetooth app on your Roku device will automatically launch. As you listen to audio streaming from your Bluetooth device, the Bluetooth app will display information about the content streaming.
To stop streaming Bluetooth audio, just exit the Bluetooth app on your Roku device or disconnect your Roku device from the Bluetooth settings menu on your smartphone, tablet, or computer.
How to fix Bluetooth audio issues
Refer to the articles below for help with any Bluetooth streaming issues.
- If you encounter any issues during setup, learn more about what to do to resolve problems when connecting a Bluetooth device.
- If you do not hear sound from your Roku device, adjust the volume with your Roku remote, or press and hold the Voice button
 on a voice remote and say something like "volume 20" or "turn up the volume".
on a voice remote and say something like "volume 20" or "turn up the volume". - If you continue to have problems, learn what to do if your Bluetooth device is connected but no sound is heard.
How to turn off the TV screen while using Bluetooth
To stream audio to your Roku wireless speakers, Roku TV Wireless Soundbar, or Roku Plus Series TV when the screen on your TV is off, you must enable a feature called Fast TV Start. Learn about Fast TV Start to understand other ways you can use your TV when the screen is off.
- Note: Fast TV Start uses significantly more power than normal standby and overrides default power settings.
When using any other Roku streaming device you can simply power off your television using your TV remote and Bluetooth audio will continue playing. You can also begin playing Bluetooth audio on your smartphone, tablet, or computer when the TV screen is already off. Just make sure to connect your Bluetooth device to your Streambar or soundbar before you begin.
How to disconnect a Bluetooth device
When you disconnect a Bluetooth device, it remains in the list of Bluetooth devices on your Roku device and is simply disconnected from the current Bluetooth session.
Use the steps below when you want to disconnect your smartphone, tablet, or computer.
- Press Home
 on your Roku remote
on your Roku remote - Scroll and select Settings
- Select Remotes & devices
- Select Smartphones & tablets
- Select your Bluetooth device
- Select Disconnect
- Note: If your device is not currently connected, you will not have the disconnect option.
Once your Bluetooth device is disconnected, you will not be able to stream Bluetooth audio to your Roku device until you re-connect it as described in this article.
How to remove or forget a Bluetooth device
When you forget a Bluetooth device, it is removed from the list of Bluetooth devices on your Roku device. You typically will not forget a Bluetooth device unless it was replaced or connected temporarily.
Use the following steps to forget a Bluetooth device:
- Press Home
 on your Roku remote
on your Roku remote - Scroll and select Settings
- Select Remotes & devices
- Select Smartphones & tablets
- Select your Bluetooth device
- Select Forget this device
If you want to stream Bluetooth audio from the forgotten device again, you will need to pair it again using the instructions provided earlier in this article.



