How to use the Roku mobile app to control your Roku streaming device without a remote
The Roku® mobile app is a free application for iOS® and Android™ devices that turns your mobile device into a control center for your Roku streaming player or Roku TV™ system. The Remote feature of the mobile app allows you to use your phone or tablet as a Roku remote.
To use a Roku remote on your phone, you must first install the Roku mobile app, sign in to the mobile app, and then connect the mobile app to your Roku streaming device.
How to use the Roku mobile app as a remote
Open the Roku mobile app and select Remote  to access the remote.
to access the remote.
- Note: The remote opens automatically anytime you launch an app from the mobile app.
You can use the Roku mobile app as a remote to control your Roku TV system or streaming player with the following buttons:
- Private
 : Press this when you have headphones connected to your mobile device and want to activate Headphone Mode and keep the sound to yourself.
: Press this when you have headphones connected to your mobile device and want to activate Headphone Mode and keep the sound to yourself. - Guide
 : Choose this to open Live TV Channel Guide and view upcoming TV schedules when using the Live TV input on your TV.
: Choose this to open Live TV Channel Guide and view upcoming TV schedules when using the Live TV input on your TV. - Microphone
 : Use this to open the voice search and control screen. For more help, review example voice commands you can use with your Roku device.
: Use this to open the voice search and control screen. For more help, review example voice commands you can use with your Roku device. - Options
 : Pressing this on the Roku Remote on your phone brings you to the options menu with various special functions.
: Pressing this on the Roku Remote on your phone brings you to the options menu with various special functions. - Play/Pause
 : Press this to see playback controls including 10-second instant replay, play/pause, rewind, and fast forward.
: Press this to see playback controls including 10-second instant replay, play/pause, rewind, and fast forward. - Keyboard
 : Choose this to open the keyboard on your mobile device.
: Choose this to open the keyboard on your mobile device. - Channels
 : Use this to open controls for the Live TV input on your TV, letting you enter specific channel numbers.
: Use this to open controls for the Live TV input on your TV, letting you enter specific channel numbers.
- Note: Some buttons are only available when controlling a Roku TV system.
How to change between traditional and swipe remote
You can configure the remote to move up, down, right, and left in one of two ways – Traditional or Swipe. To change between them, tap Settings  and choose the Remote type.
and choose the Remote type.
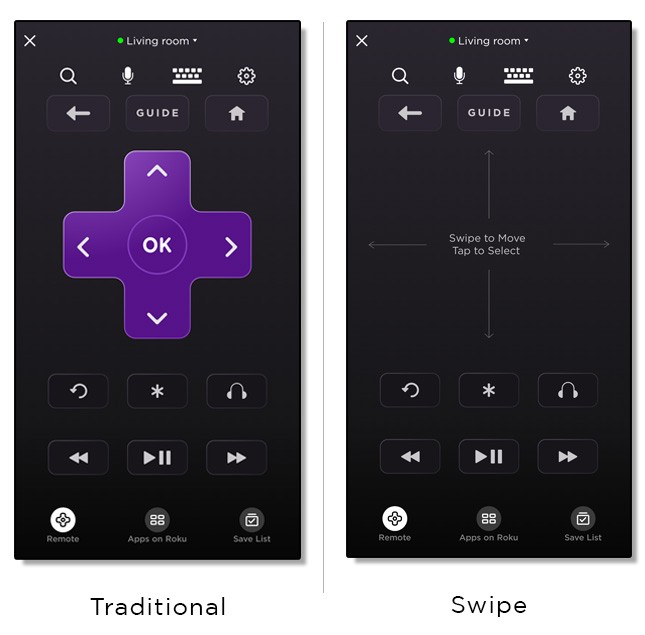
The Traditional remote provides you with arrow buttons that behave like the buttons on the remote that came with your Roku device. Tapping a button on the mobile app causes the same response that you would expect if you pressed the corresponding button on your Roku remote.
The Swipe option of the Roku remote on your phone provides a combination of buttons to tap, and an area to capture your finger gestures. The direction of your swipes in this area will correspond to the equivalent arrow presses on your remote. For example, a swipe from left to right is the same as pressing the right arrow on your remote. Tapping anywhere in the gesture area selects the item that is highlighted on your TV, the same as pressing OK  on your remote.
on your remote.



