How to system restart or factory reset your Roku streaming device
Whether using a smartphone, tablet, or computer, you have undoubtedly encountered a time when your device was "frozen" or "stuck", or simply stopped responding. Like these smart devices, your Roku® streaming device also has an operating system that runs software applications, and although uncommon, it too can become unresponsive. Should you find your Roku device in a frozen state or perhaps it is "stuck at the Roku logo" on startup, this article helps to rule out an environmental issue before progressing to a system restart, a network reset, and if necessary, a factory reset.
If you are simply returning or reselling your Roku device, jump directly to the factory reset steps to clear personal information and get your device back to a state ready for initial setup. All instructions here are intended to help with the following devices:
- Roku TV™
- Roku streaming player
- Roku Streaming Stick®
- Roku Streambar®, Roku Streambar Pro, or Roku Smart Soundbar
For help with other Roku products visit the appropriate article below:
- Roku wireless audio device: If you plan to return or resell your Roku wireless speakers, Roku subwoofer, or Roku TV Wireless Soundbar, or need to get your device back to a state ready for initial setup for another reason, refer to the detailed article about factory resetting your Roku wireless audio device.
Roku voice remote: If you are replacing a lost or broken remote and need help getting your new remote to pair successfully, visit the detailed article about setting up your Roku voice remote. If you need troubleshooting help, learn how to fix a Roku voice remote that is not working.
Roku Smart Home device: If you plan to resell or return your Roku Smart Home camera, video doorbell, bulb, plug, or light strip, or you simply want to return settings to the default, check out the article for factory resetting your Roku Smart Home device.
What to check first
If you discover your Roku device is frozen or unresponsive, it is important to determine if the behavior is intermittent or remains constant. Does video start and stop, or does the image remain completely frozen? Can you control your device sporadically, or not at all? If symptoms come and go, external elements such as the remote, the network, or an HDMI® cable may be contributing. Efforts should be made to eliminate these possibilities, especially if you continue to see the same intermittent behavior over time.
- Replace batteries: If at times you are unable to control your Roku device, try installing new matching batteries in the remote. This often-overlooked solution may keep your troubleshooting to a minimum.
- Check network: If you are seeing intermittent playback issues where the image is jerky and pixelated, try streaming video on another smart device on your network (e.g., smartphone, laptop). If you see the behavior on the other device, check out some tips for improving the Wi-Fi® network connection in your home.
- Inspect HDMI cable: HDMI cables carry large amounts of data delivering video and audio to other devices. If you notice the picture freezes sporadically or see other video irregularities, try testing with an alternate HDMI cable (at least temporarily). Using quality HDMI cables is important, particularly when setting up a 4K Ultra HD and HDR device with your Roku TV or when connecting your Roku player or Streambar with a 4K TV or an HDR TV.
If after observing the symptoms, you determine the behavior is constant, a reset method described in the next sections may be necessary. If you have a Roku TV, before you begin, check to see if it responds when using the physical buttons on the TV bezel. If these are not easily visible, feel for the buttons by moving your hand along the top, bottom, and side edges.
System restart your device
A system restart is the least invasive reset method. If you have a Roku TV, it is not the same as pressing the power button on the remote or the physical power button on the TV itself. Instead, a system restart is performed by removing the power cord from your Roku device for at least 10 seconds before plugging it back in. If reaching the power cord is inconvenient, you can also use the instructions below to perform a system restart from the Settings menu (assuming you can control your Roku device with the remote or the free Roku mobile app for iOS® or Android™).
- Press Home
 on your Roku remote
on your Roku remote - Scroll and select Settings
- Select System
- Select Power. If you do not see a Power submenu, skip to the next step.
- Select System restart
In either case, your Roku device will complete a system restart and hopefully return to normal operation after a moment. If it does not, continue to the next section.
Reset the network connection
A network reset is helpful if you experience issues with multiple streaming channels, or if you are using a Roku voice remote and after replacing the batteries, it fails to respond. In either case, if you have a Roku TV, be sure you have tested the physical buttons on the TV and confirmed they are working. A network reset is done from the Settings menu (assuming you can control your device).
- Press Home
 on your Roku remote
on your Roku remote - Scroll and select Settings
- Select Advanced system settings
- Select Network connection reset
- Select Reset connection
After the network reset is done, your Roku device will restart and you will need to return to the Settings menu and set up your wireless network again.
Factory reset your device
A factory reset clears the majority of data from your Roku device and restores it to a factory default configuration. Specifically, the process will:
- Erase your personal preferences.
- Unlink your device from your Roku account.
- Reset all settings and return your device to a state ready for initial setup.
If you are able to control your Roku device, you can easily perform a factory reset from the Settings menu. If you cannot control your device or it is completely unresponsive, you can perform a factory reset using the physical Reset button on the device.
From the Settings menu
Perform the following steps with your Roku remote or the Roku mobile app.
- Press Home
 on your Roku remote
on your Roku remote - Scroll and select Settings
- Select System
- Select Advanced system settings
- Select Factory reset
- If you have a Roku TV, select Factory reset everything. Otherwise, move to the next step.
- Follow the on-screen instructions
Using the physical button
Located on the back or bottom of your device, the physical Reset button is either tactile or a pinhole design that requires a straightened paperclip. It will appear similar to one of the following:
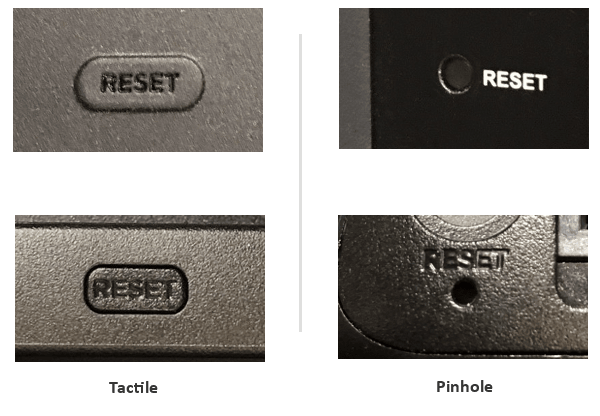
Once you locate the Reset button and your Roku device is powered on, press and hold the button firmly for about 10 seconds. When the factory reset is complete, an indicator light or status LED will blink rapidly on most Roku devices.
After a successful factory reset, your Roku device will restart in the same state as a factory-new device, and will be ready for you to complete the following:
- Perform the Guided Setup and activation process
- Sign in to streaming channels that require a username and password
- Create a 4-digit PIN and configure parental control settings
- Perform a broadcast television channel scan (if you have a Roku TV with an HDTV antenna connected)
Recovery mode on a Roku TV
If you have a Roku TV, you can try using Recovery Mode to reinstall the operating system. Be aware that this is the most invasive reset method and should only be attempted when all other methods fail to restore normal operation. For detailed help, learn how to use Recovery Mode on your Roku TV.



