What settings to adjust to play 4K Ultra HD and HDR content at 60fps
To preserve compatibility with early Ultra HD Blu-ray™ players, many 4K TVs are factory-configured to use HDMI® 1.4 mode, limiting 4K Ultra HD (4K) with High Dynamic Range (HDR) playback to 30 frames per second (fps). Not only is playback less smooth with a lower frame rate like 30fps, but some channels like Netflix will not play 4K HDR content unless 60fps is supported.
To ensure support for the higher frame rates, the HDMI connection with your TV and any other devices like an audio/video receiver (AVR) or soundbar must be configured to use HDMI 2.0 mode or later. This newer standard enables 4K playback at 60fps with HDR color such as HDR10 and Dolby Vision™ as well.
What HDMI settings to adjust on your TV
Incorrect HDMI settings on your TV or an incompatible HDMI port may cause your streaming player to only play 1080p even when your TV is capable of 4K HDR or 4K Dolby Vision. If you are using an HDMI port that does not support Dolby Vision at 60fps, this cannot be fixed from the TV settings. Try using a different HDMI port and make sure it is enabled for HDMI 2.0 mode or later
If your Roku player is connected directly to your TV, you only need to be concerned about adjusting the HDMI settings on your TV. If it is connected to an AVR or soundbar that connects to your TV, you may need to adjust the HDMI settings on both your AVR or soundbar and TV. To simplify troubleshooting, it is best to temporarily connect your Roku player directly to your TV and adjust the HDMI settings for your TV first. Note that the HDR settings on some TVs are specific to each HDMI input. Please make sure to change the settings specific to the HDMI input where your Roku player is connected.
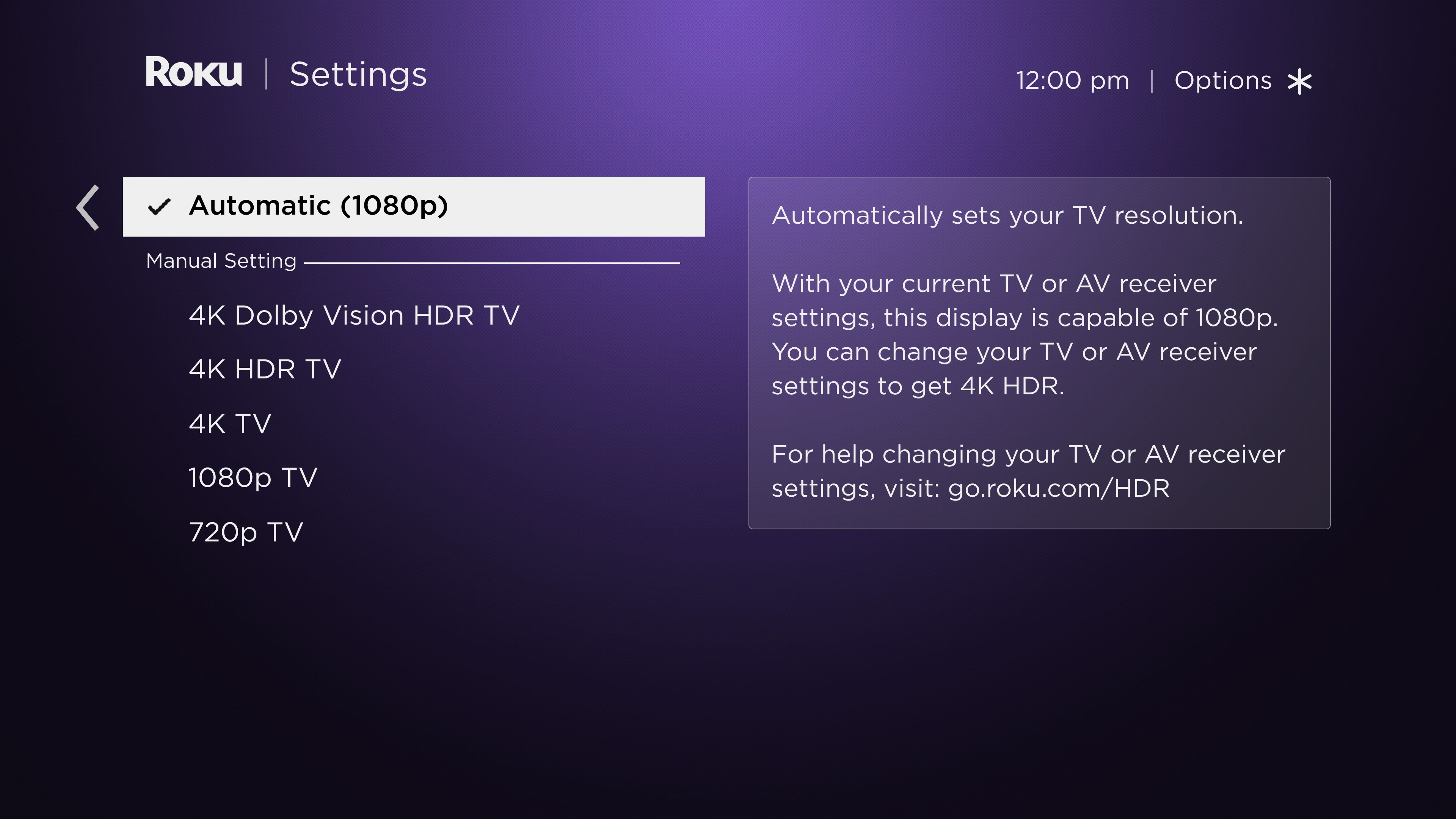
Change HDMI settings on your TV
To preserve compatibility with early HDR devices, many TVs are factory-configured to use HDMI 1.4 mode, limiting HDR playback to 30 frames per second. You should go to the settings menu on your TV and enable HDMI 2.0 mode or later on the specific input you are using.
You can refer to the sample instructions that accompany the popular TV brands below, but steps may vary from model to model, and may change when TV software is updated. When in doubt, refer to the user manual or online documentation for your specific make and model.
| Manufacturer | Instructions |
| Hisense | Switch to the Roku player input > Menu > Picture > HDMI 2.0 Format > Enhanced Format |
| LG | Go to Home > HDMI > Settings > Advanced > Picture > HDMI ULTRA DEEP COLOR > On > Restart |
| LG (alternate) | Go to All Settings > Picture > Additional Settings > HDMI ULTRA HD Deep Color > select the Roku player input > On |
| Philips | Go to Preferences > HDMI mode > select the Roku player input > 4K Mode |
| Roku TVs | Go to Settings > TV Inputs > select the Roku player input > HDMI Mode > Standard or Auto |
| Samsung | Go to Menu > Picture > Picture Options > HDMI UHD Color > On > Restart |
| Samsung (alternate) | Go to Settings > General > External Device Manager > HDMI UHD Color > On |
| Sony | Go to Home > Settings > Channels & Inputs > External inputs > HDMI signal format > HDMI > select the Roku player input > Enhanced mode > the TV will reboot |
| Vizio | Go to Menu > Input Settings > select the Roku player input > Full HD Color > On |
| Toshiba | Go to Home > Picture > Advanced Settings > HDMI Input Mode > Mode 2 (2.0) |
What HDMI settings to adjust on your AVR or soundbar
Once you confirm that the capabilities of the HDMI connection match the specifications of your TV, reconnect your AVR or soundbar and adjust HDMI settings on that device. Again, you can refer to the sample instructions below, but if you have questions, refer to the user manual or online documentation for your specific make and model.
| Manufacturer | Instructions |
| Denon | Go to Setup > Video > 4K Signal Format > Enhanced |
| Sony | Go to Home > Setup > HDMI Settings > HDMI Signal Format > Enhanced format |
| Yamaha | Go to Advanced Setup > 4K Mode > Mode 1 |
After you finish adjusting the HDMI settings on your AVR or soundbar, check the capabilities of the HDMI connection again by going to Settings > Display type > Automatic on your Roku player.
If the capabilities are still not what you expect, check that the HDMI port on your AVR or soundbar supports 4K at 60fps. Some models limit 4K support to 30fps on certain ports, specifically HDMI ports located on the front panel of an AVR. If you have an older AVR or soundbar and you are not sure it supports HDMI 2.0 mode, you can connect your Roku player directly to your TV and then connect your AVR or soundbar separately to the HDMI ARC (or eARC) port on your TV.
A note on HDMI cables
Roku players that support HDR ship with an HDMI 2.0 compatible cable. If you cannot use the included cable, be sure to purchase a Premium High Speed HDMI Cable or Ultra High Speed HDMI Cable. The typically more expensive Ultra High Speed HDMI Cable is a good choice for reducing potential Wi-Fi® and Bluetooth® interference, or for future-proofing an installation where the cable location is in an otherwise inaccessible area. Cables that are not labeled or may be labeled "high speed" or "standard speed" may not be adequate for 4K HDR10, HDR10+, or Dolby Vision content at 60fps.
If your Roku player is connected to an AVR or soundbar, make sure all cables are HDMI 2.0 compatible. If you see a black screen or poor performance and video degradation with a 4K HDR signal, replace any older cables with a Premium High Speed HDMI Cable or Ultra High Speed HDMI Cable.



