How to resolve audio playback issues on your Roku wireless speakers
Your Roku® wireless speakers connect to a Roku host device such as a Roku TV™ system for full, rich stereo sound, or a Roku Streambar®, Roku Streambar Pro, or Roku Smart Soundbar for immersive surround sound, giving you a cinematic experience from streaming channels, over-the-air TV from an antenna, and external devices like a Blu-ray™ player, or cable or satellite set-top box. This article helps you troubleshoot audio playback issues with your wireless speakers such as those described below:
- No audio is heard
- Audio echoes
- Significant volume differences
- Audio heard from only one speaker
- Audio clicks or pops
- Audio drops or stops intermittently
- Audio synchronization issues (e.g., audio/video out of sync, left/right out of sync)
- Note: Roku wireless speakers only work with a Roku TV system, Roku Streambar, Roku Streambar Pro, or Roku Smart Soundbar. They will not work with a Roku Streambar SE, other TVs, sound systems, or Roku streaming players. Learn how to determine if you have a Roku TV system.
No audio is heard when paired to a Roku TV system
When you initially set up your Roku wireless speakers, the speakers built into your Roku TV system are automatically disabled (meaning you will only hear audio from your wireless speakers). If you do hear audio from your TV's built-in speakers, you can assume that your wireless speakers are disconnected. If this is the case, you should first check that the power cables are securely attached and the status LED on the back of each speaker is on and not flashing.
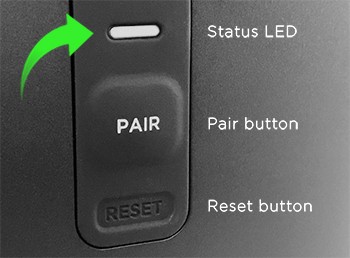
If the status LED on each speaker is flashing, your Roku wireless speakers are not paired to your TV and you should try again to set up your wireless speakers.
When both speakers are powered on and the status LED is on (and not flashing), open the settings menu on your TV as described below to confirm your wireless speakers are connected.
- Press Home
 your Roku remote
your Roku remote - Scroll and select Settings
- Select Remotes & devices to open the Remote & devices menu
- Select Audio devices
On this screen, you will see Wireless speaker (L) and Wireless speaker (R) when your wireless speakers are connected to your TV.
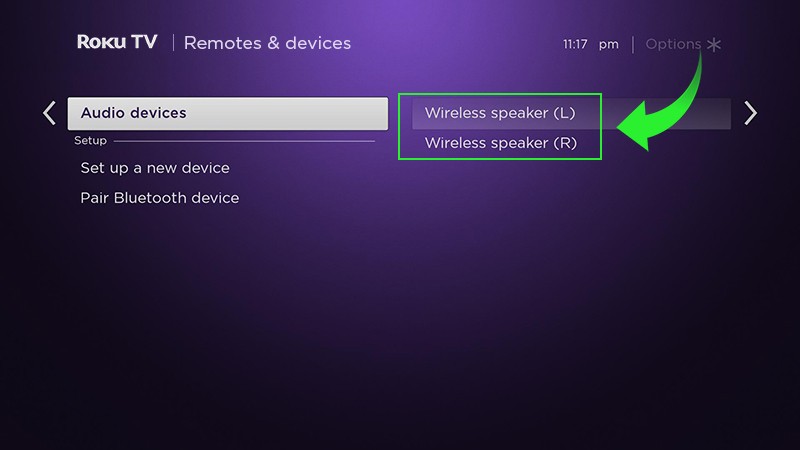
You can select either speaker to view information such as serial number and software version, along with options to reset sound settings or factory reset the speaker.
If both speakers appear, but you still hear audio from your TV's built-in speakers, go to Settings > Audio > Speakers to check that they are not turned off.
If your wireless speakers do not appear, try the following:
- Disconnect the power cable from each speaker
- Move the missing speaker(s) closer to your TV
- Power the speakers back on and try again
If the behavior continues, factory reset each speaker and try again to set up your wireless speakers. If your speakers fail to pair, read about what you can do to resolve pairing problems with Roku wireless speakers.
No audio is heard when paired to a Roku Streambar, Roku Streambar Pro, or Roku Smart Soundbar
When you are using your Roku wireless speakers with a Roku Streambar, Roku Streambar Pro, or Roku Smart Soundbar, you can typically expect to hear audio from the Streambar or soundbar. If you do not hear audio from the wireless speakers, you should first check that the power cables are securely attached and the status LED on the back of each speaker is on and not flashing.
If the status LED on each speaker is flashing, your Roku wireless speakers are not paired to your Roku host device and you should try again to set up your wireless speakers.
When both speakers are powered on and the status LED is on (and not flashing), open the settings menu on your Roku host device as described below to confirm your wireless speakers are connected.
- Press Home
 on your Roku remote
on your Roku remote - Scroll and select Settings
- Select Remotes & devices to open the Remote & devices menu
- Select Audio devices
On this screen, you will see Wireless speaker (Rear L) and Wireless speaker (Rear R) when your wireless speakers are connected to your Streambar or soundbar.
You can select either speaker to view information such as serial number and software version, along with options to reset sound settings or factory reset the speaker.
If both speakers appear, but you still do not hear audio from your wireless speakers, go to Settings > Audio > Speakers to check that they are not turned off.
If your wireless speakers do not appear, try the following:
- Disconnect the power cable from each speaker
- Move the missing speaker(s) closer to your Roku host device
- Power the speakers back on and try again
If the behavior continues, factory reset each speaker and try again to set up your wireless speakers. If your speakers fail to pair, read about what you can do to resolve pairing problems with Roku wireless speakers.
Next, you should check that the title you want to watch is actually in a surround sound format. When using the internal streaming player, this is typically indicated on the content itself (e.g., "5.1", "Dolby Digital Plus 5.1", "Dolby Surround". "Dolby Atmos"). For external content (e.g., Blu-ray player, TV broadcast) check that your TV's digital audio output is set to Auto (or passthrough) and that the source is configured for surround sound. For more help, contact the manufacturer of the external device, or refer to their online help documentation.
If the content does not specifically say if it is in surround, then it likely is not. To hear audio from your wireless speakers in these cases, press Star  on your Roku remote during playback and change the Expanded Stereo sound setting to one of the following choices:
on your Roku remote during playback and change the Expanded Stereo sound setting to one of the following choices:
- Movies and TV: Makes stereo sound feel like surround sound
- Music: Uses all speakers to fill your room with stereo sound
- Off: Stereo sound only plays from front speakers
How to fix audio echoes
If you hear an echo when listening to your Roku wireless speakers, there is likely a delay with the audio from one speaker. Use the steps below to eliminate an echo.
- Reset the speaker where the audio is delayed by removing the power cable and plugging it back in or pressing the Reset button on the back of the speaker.
- After about a minute, the speaker will reconnect to your Roku host device automatically.
If you continue to hear an echo, proceed to the following:
- Restart your Roku host device and both wireless speakers by removing the power cables, or use the instructions below:
- On your TV, press Home
 on your TV remote, then go to Settings > System > Power > System restart > Restart.
on your TV remote, then go to Settings > System > Power > System restart > Restart. - On your Roku Streambar or Roku Smart Soundbar, press Home
 on your Roku remote, then go to Settings > System > System restart > Restart.
on your Roku remote, then go to Settings > System > System restart > Restart. - On your Roku wireless speakers, press the Reset button on the back of each speaker.
- On your TV, press Home
- Wait a minute for your Roku host device and wireless speakers to power up and reconnect automatically.
If the echo is still heard, try the steps below:
- Factory reset your wireless speakers by pressing the Reset button on the back of each speaker for 10 seconds. If you prefer, you can factory reset your speakers from the Roku interface. Go to Settings > Remotes & devices > Audio devices > Wireless speaker (Left) > Factory reset, and then repeat for Wireless speaker (Right). For detailed instructions, read the article specific to factory resetting your Roku wireless speakers.
- After about a minute, your speakers will power up and begin reciting setup instructions.
- Follow the instructions to pair your speakers again, or refer to the detailed article about setting up your Roku wireless speakers.
How to fix volume differences
Movies and television shows can have a wide range of sounds but using the volume modes lets you enjoy a more even listening experience. Switch to Automatic Volume Leveling to hear more consistent audio levels across various types of entertainment, making it less jarring when a commercial comes on or while switching channels. Use Night Mode to lower the volume level for louder scenes and boost it for quieter ones, letting you watch late-night TV without disturbing others.
You can enable volume modes from the options menu by pressing Star  during video playback. For more help, read the detailed article about using volume modes on your Roku host device and wireless speakers.
during video playback. For more help, read the detailed article about using volume modes on your Roku host device and wireless speakers.
How to fix audio coming from only one speaker
When you initially set up and pair your wireless speakers to your Roku TV system, you should have heard distinct audio from both the left and right speaker. However, if after some time you find you only hear audio from one speaker, troubleshoot with the following steps.
- Reset the speaker with no audio by removing the power cable and plugging it back in or press the Reset button on the back of the speaker.
- After about a minute, the speaker will reconnect to your TV automatically.
If you still do not hear any audio from the speaker, proceed to the following:
- Reset your TV and both wireless speakers by removing the power cables, or use the instructions below:
- On your TV, press Home
 on your Roku remote, then go to Settings > System > Power > System restart > Restart.
on your Roku remote, then go to Settings > System > Power > System restart > Restart. - On your wireless speakers, press the Reset button on the back of each speaker.
- On your TV, press Home
- Wait a minute for your TV and wireless speakers to power up and reconnect automatically.
If the issue continues, try the steps below:
- Factory reset your wireless speakers by pressing the Reset button on the back of each speaker for 10 seconds. If you prefer, you can factory reset your speakers from the Roku interface. Go to Settings > Remotes & devices > Audio devices > Wireless speaker (Left) > Factory reset, and then repeat for Wireless speaker (Right). For detailed instructions, read the article specific to factory resetting your Roku wireless speakers.
- After about a minute, your speakers will power up and begin reciting the setup instructions.
- Follow the instructions to pair your speakers again, or refer to the detailed article about setting up your Roku wireless speakers.
Where should I begin troubleshooting other audio issues?
When troubleshooting other audio playback issues such as clicks, pops, audio drops, intermittent stops/starts, or synchronization issues; you should first determine if the behavior only happens when playing a particular movie, TV show, or other piece of content.
- Stop playback of the title that you are watching when the audio issue is heard.
- Try playing a different title from the same streaming channel (e.g., Pandora, The Roku Channel, Hulu) or external device (e.g., cable set-top box, Blu-ray player, game console).
If the behavior does not continue when playing the second title, the audio issue is specific to the original title. Contact the service provider to report the problem, or try replacing the media content (e.g., DVD, Blu-ray disc, video game disc). If the audio issue is present when playing both titles, continue to the next steps:
- Press Home
 on your Roku remote
on your Roku remote - Launch a streaming channel. If you were watching a streaming channel when you heard the audio issue, be sure to launch a different channel.
- Try playing any title
If you no longer hear the audio issue, the behavior is specific to the original streaming channel or external device. You may need to remove the streaming channel and add it back to your Roku device, or reconfigure or replace the external device.
If you hear the audio issue when playing content from more than one streaming channel, or from a streaming channel and an external device, test that the behavior is isolated to your Roku wireless speakers using the steps below.
- Unplug the power cable from both wireless speakers to power them off. You can also go to Settings > Audio > Speakers to temporarily disable your wireless speakers.
- Open the streaming channel you used for testing in step 4 above and try playing the same title from step 5. You should now only hear audio from the built-in speakers in your Roku host device.
If you continue to hear the audio issue, try powering off your Roku host device and test again after it powers back on. If the audio issue only occurs when sound is coming from your Roku wireless speakers, move to the next section to troubleshoot your wireless speakers.
How to fix other audio issues
Once you isolate an audio issue to your Roku wireless speakers using the steps in the previous section, try the suggestions below to fix any other audio issues like clicks, pops, audio drops, intermittent stops/starts, sync issues.
Check for a software update
Use the steps below to check for a software update for your Roku host device and wireless speakers.
- Press Home
 on your Roku remote
on your Roku remote - Scroll and select Settings
- Select System
- Select System update
- Select Check now
Your Roku host device will download and install any software updates and restart automatically when finished. For more information, read about updating the software on your Roku device.
Restart your Roku host device and wireless speakers
Restart both your Roku host device and wireless speakers by unplugging their power cables, or your can use the instructions below.
- Roku TV system
- Press Home
 on your Roku remote.
on your Roku remote. - Scroll and select Settings
- Select System
- Select Power
- Select System restart
- Press Home
- Roku Streambar, Roku Streambar Pro, or Roku Smart Soundbar
- Press Home
 on your Roku remote
on your Roku remote - Scroll and select Settings
- Select System
- Select System restart
- Press Home
- Wireless speakers
- Press the Reset button on the back of each speaker
After your Roku host device powers on, it may take a couple minutes to re-establish the connection with your wireless speakers.
Advanced network configuration (only when paired to a Roku TV system)
The following suggestions only apply when your Roku wireless speakers are used with a Roku TV system. These suggestions are provided if you are comfortable working with your networking equipment. You will likely need to use your computer or mobile device to sign into an admin tool on your router*. If you cannot locate the username and password and believe they have not been changed (remember that passwords are typically case-sensitive), the default values may be listed on the manufacturer’s website or user manual, or possibly on the bottom of the router. If you need help configuring your router or other network equipment, refer to the user manual or contact the manufacturer.
-
- Connect to the 5GHz wireless network: If your router supports 5GHz, make sure it is enabled in the router settings and try connecting to the 5GHz wireless network (e.g., MyNetwork_5GHz).
- Change the wireless channel: When your router automatically selects a wireless channel, it can lead to intermittent or slow connectivity due to undetected interference from other wireless devices. Try disabling this automatic setting on your router and choose a wireless channel manually.
- Tip: To help you find uncongested wireless channels in your home, you can download a wireless analyzer app on your mobile device. Visit the app store for your mobile device to find a wireless network analyzer.
If your TV is already connected to the 5GHz wireless network and you still hear an audio playback issue, try configuring your router to use a different 5GHz channel. If your router only supports 2.4GHz, try using wireless channels 1, 6, or 11 which are the preferred channels in North America. Each time you change the wireless channel, you will likely need to apply/save changes before you are prompted to restart the router.
- Move the router farther away: If your router is close to your TV, try moving it a little farther away. This may seem counter-intuitive but having the router too close to the TV may cause the wireless signal to degrade.
*A note on terminology:
To access your network and ultimately the internet, you will typically connect to a device called a router but it may also be referred to as a wireless router, wireless access point, home gateway or cable modem. In some cases, your internet service provider (ISP) may have provided you with a single integrated device that includes a cable modem and a router, or you may have purchased a stand-alone router from a company such as Linksys, NETGEAR, ASUS, Belkin or D-Link. In this article, the term router is used as a generic term to refer to the network device that your Roku device must connect to access the internet. For more information refer to the documentation provided by your ISP or router manufacturer.



