How to block content using parental controls
Your Roku® streaming device does not offer a global parental control setting to restrict access to content across all streaming channels, but you can configure access limits based on ratings in certain situations such as those described below:
- Set up ratings-based playback restrictions within The Roku Channel
- Set up built-in parental control features on other popular streaming channels that offer these features
- Configure your Roku TV™ to restrict viewing of programs on "over-the-air" broadcast television
Movie and TV ratings
In the United States, the Motion Picture Association of America (MPAA) and TV Parental Guidelines Monitoring Board administer rating systems that provide parents with guidance about the content and age-appropriateness of movies and TV programs. You can learn more about US rating systems definitions by visiting:
Similar rating systems exist in other countries.
Parental controls on The Roku Channel
The Roku Channel parental controls is a PIN-based playback control that applies only when you are streaming content on The Roku Channel in a signed-in state. When this feature is enabled, your PIN must be entered when someone tries watching content with certain ratings on The Roku Channel. What content can be played without a PIN depends on which of the four ratings levels you select when configuring your PIN preferences, as described in the table below.
 = Content with this rating on The Roku Channel can be watched without a PIN
= Content with this rating on The Roku Channel can be watched without a PIN
 = A PIN is required to watch content with this rating on The Roku Channel
= A PIN is required to watch content with this rating on The Roku Channel
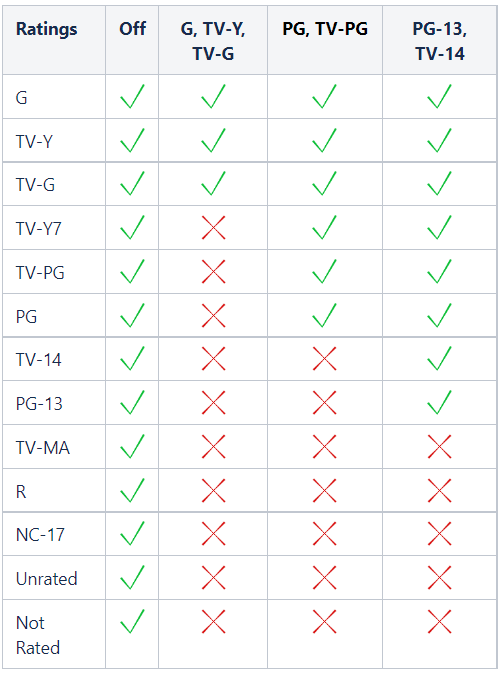
- Note:
- Movies and TV shows restricted by your PIN preferences are not hidden or filtered when browsing or searching content on The Roku Channel, but your PIN must be entered before any such title can be played.
- The Roku Channel parental controls apply only to video viewing within The Roku Channel, and does not affect video playback elsewhere, including on any other streaming channels. Creating a PIN does not prevent someone from exiting The Roku Channel and accessing content on another streaming channel.
In addition to restricting playback on The Roku Channel, your PIN preferences can be configured to require that your 4-digit code is entered any time a streaming channel is added or a request is made to sign up for a subscription billed to your Roku account.
Parental controls for streaming channels
Many popular channels offer their own parental controls:
- Apple TV: Restrict access to content in the Apple TV app
- Disney+: Parental controls on Disney+
- HBO Max: Set HBO Max parental controls
- Netflix: How do I set parental controls on my Netflix account?
- Prime Video: How to set Prime Video Parental Controls
- Sling TV: Using parental controls on Sling TV
- Vudu: Does VUDU have parental controls?
Some providers also offer features and services specifically designed for kids:
- Disney+: Creating and managing Disney+ profiles
- Hulu: What is a Kids profile?
- Netflix: Where can I find kid-friendly content on Netflix?
If you have any questions about a particular channel's parental controls settings, please contact the channel provider.
Parental control features for the Live TV input on your Roku TV
The parental controls setting on your Roku TV allows you to restrict viewing of content you watch on the Live TV input, including "over-the-air" channels from your HDTV antenna and streaming TV channels you can access from Live TV Channel Guide. If you wish to only see "over-the-air" channels, you can hide streaming TV channels from the Live TV Channel Guide by going to Settings > TV inputs > Live TV > Hide streaming TV channels and selecting Hide all.
- Note: For countries other than the United States and Canada, parental controls on the Live TV input may not work if the movie or TV show is not rated according to US or Canadian standards.
To access parental controls for your Roku TV:
- Press Home
 on your Roku TV remote
on your Roku TV remote - Scroll and select Settings
- Select Parental controls
The first time you access Parental controls you will be required to create a 4-digit PIN (Personal Identification Number) that will be used for enabling and disabling parental controls and changing related settings. DO NOT FORGET YOUR PIN. If you do, only a factory reset will allow you to gain access to these settings.
- Note: Your parental controls PIN is different from your Roku account PIN. Learn how to create or change the PIN for your Roku account.
If you already created a parental controls PIN, you must enter it before accessing the Parental controls menu.
From the Parental controls menu, you can:
-
Show or hide items from your home screen
Provides the ability to show or hide Movie Store and TV Store, or Featured Free from the main menu on your home screen.
To access these options, select Home Screen.
Setup parental controls for the Live TV input
Your Roku TV provides traditional parental controls for restricting access to content you watch on the Live TV input, including "over-the-air" channels from your HDTV antenna and streaming channels you can access from Live TV Channel Guide.
- Note: These options only apply to content you watch on the Live TV input.
To access the controls, select TV tuner.
The first time you access the TV tuner menu, your Roku TV will prompt you to scan for channels. Before you begin, make sure an external antenna is connected to the Live TV input of the Roku TV. The scan process will take several minutes to complete. After channels are detected, the following options will become available under the TV tuner sub-menu.
- Enable parental controls: Turn parental controls on/off
- TV ratings: Set US television rating limit (Y, Y7, G, PG, 14, MA) and set options to block programs by content type (V, S, L, D)
For more information, read about TV ratings.
- Movie ratings: Set US movie rating limit (G, PG, PG-13, R, NC-17)
For more information, read about MPAA movie ratings.
- Canadian English ratings: Set Canadian English rating limit (C, C8, G, PG, 14+, 18+)
For more information, read about Canadian English ratings classification.
- Canadian French ratings: Set Canadian French rating limit (G, 8+, 13+, 16+, 18+)
For more information, read about Canadian French ratings classification.
- Block all unrated programs: Set option to block/unblock unrated programs
As you watch broadcast programs on the Live TV input, tune to different channels, or browse Live TV Channel Guide, the current program will be blocked if the rating of the program falls outside the specified rating limits or if the program is unrated and you have elected to block all unrated programs. If a program is blocked, then the video is obscured, the audio is muted, and Live TV Channel Guide does not list the title or description. You will be required to enter your 4-digit PIN to unblock and access the program.
Change your 4-digit PIN for the Live TV input
Allows you to change the 4-digit PIN used to access the Parental controls menu.
To make this change, select Change PIN and enter a new PIN.
Reset all parental control settings for the Live TV input
Clears all parental control settings, including the PIN.
To reset, highlight Reset parental controls and follow the on-screen instructions.



