Getting to know your Roku® Voice Remote Pro

Your Roku Voice Remote Pro is a premium control device designed to work exclusively with your compatible Roku streaming device. It features a rechargeable battery, hands-free and push-to-talk voice controls, TV controls for power and volume, personal shortcut buttons, lost remote finder, and Headphone Mode (headphones sold separately).
This article provides an overview with setup instructions and troubleshooting assistance along with information about using the various features of your Roku Voice Remote Pro.
Is my Roku device compatible?
Your Roku Voice Remote Pro can be set up to control any Roku player, Roku Streambar® or soundbar, or Roku TV™ model shipped since 2017, along with a few older devices. For a complete list with product names and model numbers, learn what to check to determine if your Roku device is compatible with a voice remote.
Set up your Roku Voice Remote Pro
-
Pair your remote
Your Roku device creates a dedicated wireless connection with your Roku Voice Remote Pro using a discovery process called pairing. Before you can begin this pairing process, your Roku device must be running Roku OS 9.4 or higher. Go to Settings > System > About to check the software version. If necessary, you can manually have your Roku device check for an update.
When you are ready, refer to the diagram below to assist in the pairing process.
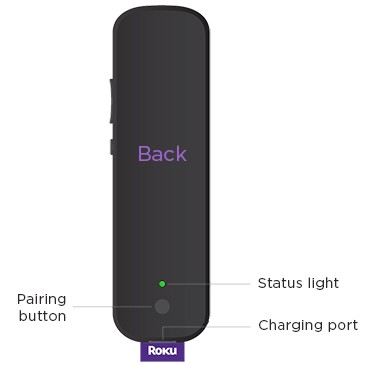
- Press and hold Home
 on your existing Roku remote (or use the free Roku mobile app) for 5 seconds to open the Setup menu.
on your existing Roku remote (or use the free Roku mobile app) for 5 seconds to open the Setup menu. - Select Remote to put your Roku device into pairing mode
- Press and hold the Pairing button on your Roku Voice Remote Pro for 5 seconds until the status light turns green and starts flashing.
- An on-screen menu will guide you through the rest of the pairing process
When the pairing process is complete, a direct wireless connection has been established and your voice remote is ready to use. For more help, refer to the detailed content below:
Set up TV control
When your Roku Voice Remote Pro is connected to a Roku player (including the one in a Streambar or soundbar), you can set up TV control during the pairing process by following the simple on-screen instructions. If you need to change the TV control settings at any time, go to Settings > Remotes & Devices > Remotes > Voice Remote Pro > Set up remote for TV control and follow the on-screen prompts. For help with the process, check out the following articles:
- Press and hold Home
Charge your Roku Voice Remote Pro
Your Roku device displays an on-screen message when the rechargeable lithium-ion battery in your remote is getting low on power. To charge it, connect the small, micro-USB end of the USB charging cable to the charging port on your remote, and connect the other end to a standard USB power adapter (like the one you use to charge your smartphone). The status light (on back of your remote) flashes slowly when charging and changes to solid green when complete. A full charge takes roughly 3 hours and lasts approximately 2 months under normal use.
- Note Heavy Headphone Mode use drains the battery more quickly. Your voice remote can be used while charging if necessary.
How to use your Roku Voice Remote Pro
As you learn about using the various features available with your Roku Voice Remote Pro, refer to the diagram below to better understand the layout of your remote.


|
Hands-free voiceWith hands-free voice, there is no need to push a button or even handle your remote. Once you move the slider to 'green' to turn on hands-free voice, you can keep your remote nearby and combine "Hey Roku" and a command to say something like "Hey Roku, launch The Roku Channel", "Hey Roku, turn captions on", or "Hey Roku, show me the news". For more help, learn about using hands-free voice for search and control or read about the types of voice commands you can use. |

|
Push-to-talk voiceWhen hands-free voice is off, you can still use your voice to search and control your Roku device. Simply press and hold the voice button and without using "Hey Roku", say a command like "search for comedies", "turn it up", or "play classic rock on Pandora". For additional details, find out how to use push-to-talk search and control or learn about the various voice commands you can use. |
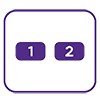
|
Personal shortcutsCreate a personal shortcut and with the press of a single button, you can launch a popular streaming channel, open the Live TV guide, issue an often-used voice command, and more. Simply press and hold the '1' or '2' button for 5 seconds to create your first personal shortcut. To learn more, read the detailed article about creating a personal shortcut button. |

|
Lost remote finderIf hands-free voice was turned on before you lost your remote, you can say “Hey Roku, where’s my remote?” and your remote will play a sound so you can quickly find it. If that does not work, download the free Roku mobile app for iOS® or Android™ and trigger lost remote finder from there. To get more help, review the detailed article about using lost remote finder. |

|
Headphone ModeWhen you do not want to disturb others nearby, plug your headphones into the audio jack on the side of your remote. An on-screen headphone icon will confirm the switch to Headphone Mode and the speakers in your TV will mute automatically. Use the buttons on the side of your remote to adjust volume and unplug your headphones when you want to turn off the feature. For more help, read details about how you can use headphones with your remote for Headphone Mode.
|
Troubleshoot your Roku Voice Remote Pro
For additional help solving an issue with your Roku Voice Remote Pro or one of its features, refer to the detailed articles below:
- Setup and charging: How do I resolve issues with my voice remote?
- TV controls: Why is my voice remote not controlling my TV?
- Voice: Why is a voice command not recognized?
- Personal shortcuts: Why can I not create a personal shortcut?
- Lost remote finder: How do I change the lost remote finder sound?
- Headphone Mode: How do I resolve issues with Headphone Mode?



