How to use Photo Streams on your Roku® streaming device
Use Photo Streams to personalize your Roku experience and start sharing special moments with loved ones in different locations. Simply upload photos to your Roku account, set up the screensaver on your Roku streaming device, and enjoy a custom slideshow on the biggest screen in your home. Get ready to show off your family's favorite shots at your next home gathering or invite extended family and friends to upload their photos and create a collaborative screensaver with everyone's favorite memories.
What is Photo Streams?
It is a Roku feature that anyone with a free Roku account can use to create digital albums, or Photo Streams, to share with others. After a Photo Stream is created and photos are uploaded, an email invitation can be sent to family and friends giving them permission to view the photos, and potentially add their own. If an owner does not want to allow others to upload photos to their stream, they can easily set member permissions to "view only".
Photo Streams helps you share special moments with others by letting you:
- Create up to 10 Photo Streams in your Roku account
- Upload as many as 100 photos to each stream in JPG, PNG, HEIC, and WEBP formats
- Note: A stream may not allow 100 photos if the storage limit for the Roku account has been exceeded.
- Invite up to 25 family members or friends to join each stream
- Join an unlimited number of streams where loved ones have invited you to upload photos
If you have a Roku TV™ or Roku streaming player, you can view any Photo Stream you are a member of on your TV. Simply open the Photo Streams channel and start a slideshow or select Photo Streams as the screensaver and choose the desired streams to include.
How to create a Photo Stream and upload photos
Whether you are adding pictures to your own Photo Stream, or one shared with you by a family member or friend, you can upload photos using a web browser or the free Roku mobile app.
Web browser
Open a web browser on your phone, tablet, or computer and use the following steps to create a Photo Stream and upload photos.
- Visit photostreams.roku.com
- Sign into your Roku account
- Select Create Stream to create a new Photo Stream, or choose an existing stream
- Upload your favorite photos
- If desired, customize the name of the Photo Stream
- Share the stream with family and friends using the Stream URL or email the link to them directly
Roku mobile app
If you have not done so, download and install the Roku mobile app for iOS® and Android™, and then use the steps below to upload photos.
- Launch the mobile app
- Tap on the User icon
 in the top corner
in the top corner - Tap Sign in and enter your email address and password
- Select Photo Streams
- Select Create Stream to create a new Photo Stream, or choose an existing stream
- Upload your favorite photos
- If desired, customize the name of the Photo Stream
- Share the stream with family and friends using the URL or email the link to them directly
Once you are singed into the mobile app, you can also upload directly from the photo gallery on your phone using the following instructions.
- Open the photo app on your phone
- Choose one or more of your favorite images
- Tap the share button and choose Roku to upload the images to any of your Photo Streams
After your first stream is created, the Photo Streams channel is installed on your Rou devices and the screensaver is automatically set to Photo Streams.
How to view a slideshow on your TV
When you want to see photos on your TV, use the following steps to open the Photo Streams channel and browse any stream you are a member of.
- Press Home
 on your Roku remote
on your Roku remote - Use the directional pad to move to the right and highlight the Photo Streams channel. The directional pad is plus-shaped and is in the center of your Roku remote.
- Press OK
 to launch the channel
to launch the channel - Each row is an individual Photo Stream. Move down the screen and find the stream you want to view.
- Select a photo to see it larger
- Select Slideshow to see all images in the stream
During a slideshow, each photo appears for 10 seconds and the stream loops in a random order.
How to set Photo Streams as the screensaver
In addition to viewing a slideshow, you can configure your Roku streaming player or Roku TV to display photos from your favorite streams each time your Roku device goes to sleep. You can do this from the Settings menu using the steps below.
- Press Home
 on your Roku remote
on your Roku remote - Scroll and select Settings
- Select Theme to open the Theme menu
- Select Screensavers
- Select Photo Streams
- Select Set as Screensaver to set Photo Streams as the screensaver
For additional help, learn how to change the screensaver on your Roku device.
How to choose specific streams for the screensaver
Before you can choose specific streams to include, you must have Photo Streams set as the screensaver using the instructions above. Once that is complete, you can easily add or remove streams from the screensaver using the Photo Streams channel, the Roku mobile app, or a web browser.
Photo Streams channel
- Open the channel and select Screensaver
- Under Add or remove streams, check the box for the streams you wish to include
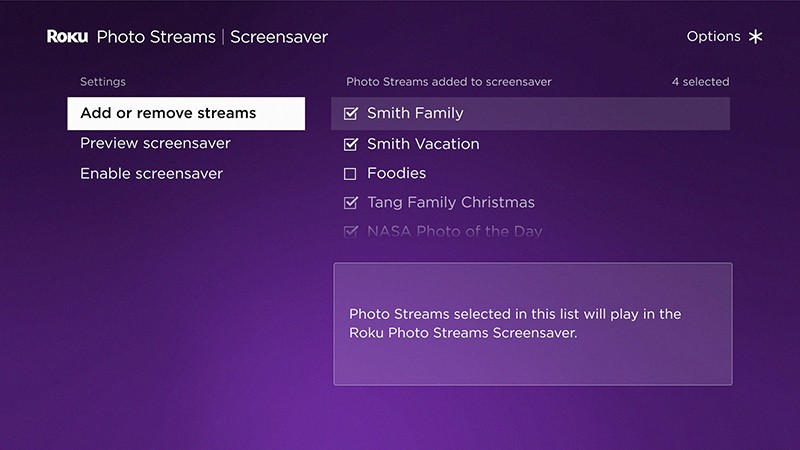
Roku mobile app
- Open the mobile app
- Tap on the User icon
 in the top corner
in the top corner - Tap Sign in and enter your email address and password
- Select Photo Streams
- Select your desired Photo Stream
- Check the Included in screensaver box
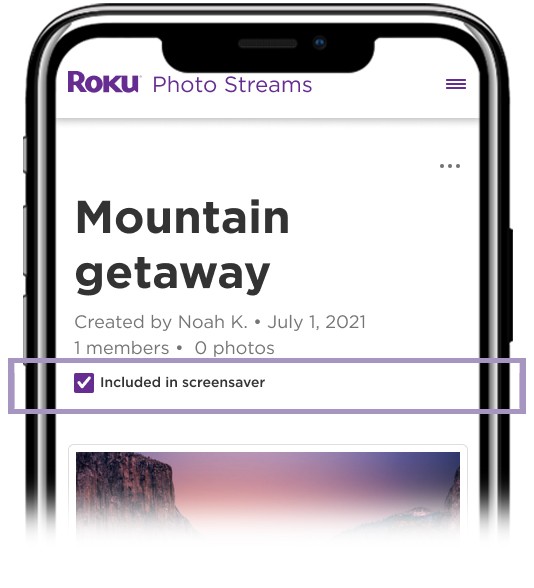
Web browser
- Visit photostreams.roku.com in a web browser on your phone, tablet, or computer
- Sign into your Roku account
- Select a Photo Stream
- Check the Included in screensaver box
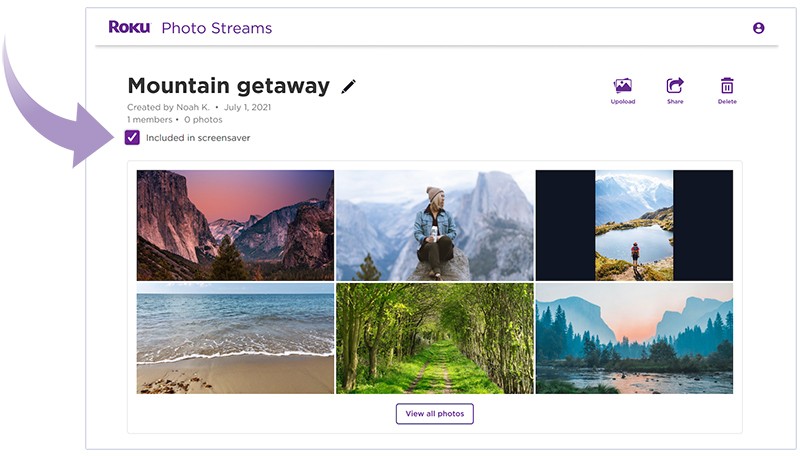
How to disable Photo Streams on a device
You can disable or re-enable the Photo Streams channel on your Roku devices using the instructions below.
- Visit photostreams.roku.com/settings on your phone, tablet, or computer
- Sign into your Roku account
- Find the desired device in your list of linked devices
- Select Disable Photo Streams (or Enable Photo Streams to re-enable the feature)
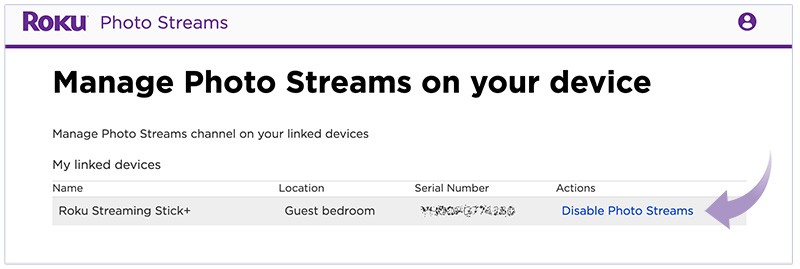
- Tip: You can change how your devices appear in the list by renaming each Roku device.



