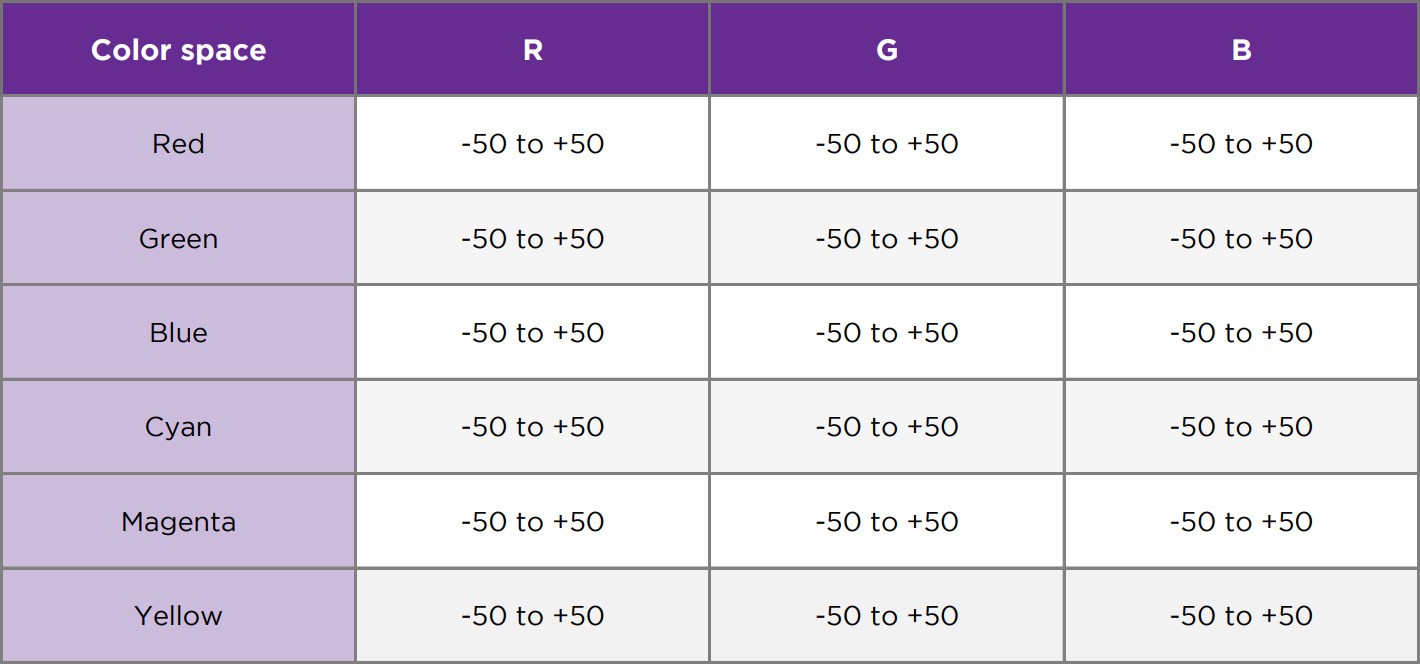How to use Expert Picture Settings to adjust your Roku TV system
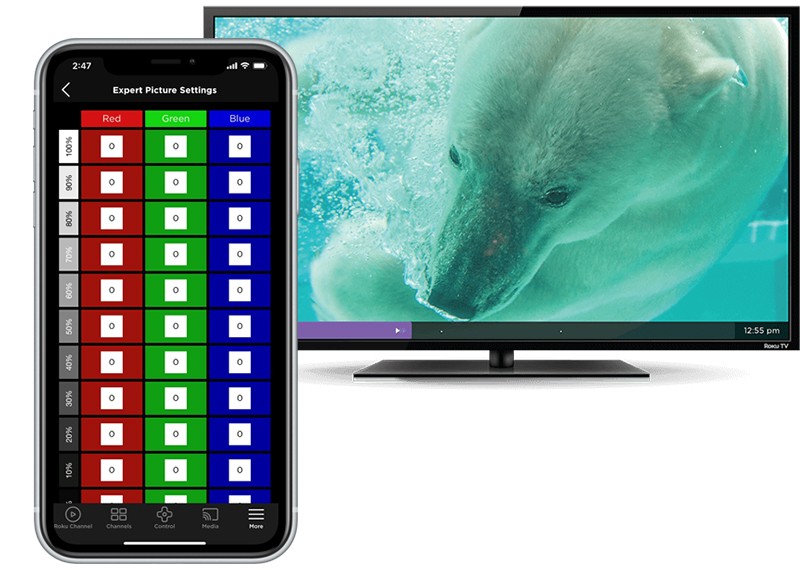
Expert Picture Settings, or EPS, is a feature available for 4K Roku TV™ models that lets you fine-tune key picture quality settings. Expert Picture Settings is designed for expert AV enthusiasts and professional TV calibrators who are comfortable with, and knowledgeable about, advanced picture quality concepts such as color temperature, white balance adjustment, gamma curve, and color management.
If you are looking for a simpler way to improve the image quality on your TV, learn how to use preset pictures modes.
How to use Expert Picture Settings
You can access the Expert Picture Settings menu on your 4K Roku TV system or in the Roku® mobile app for iOS® and Android™. Before you can start making changes with Expert Picture Settings, you must first set up your Roku TV system.
- Note: Your Roku TV system must be running Roku OS 12.5 or higher to access the Expert Picture Settings menu directly on your TV. If your TV is on a lower version of Roku OS, you can still use Expert Picture Settings in the Roku mobile app.
How to access the Expert Picture Settings menu on your Roku TV system
Use the following steps to get to the Expert Picture Settings menu on your TV.
- Start playing a movie or TV show on your TV
- Press Star
 on your Roku remote
on your Roku remote - Select Picture settings
- Select Customize Picture Mode
- Select Expert Settings
How to access the Expert Picture Settings menu in the Roku mobile app
First, you must install the Roku Mobile App on your iOS® or Android™ device and make sure your TV and mobile device are connected to the same wireless network.
- Tip: If the Roku mobile app cannot find your Roku device, learn how to fix issues.
When you are ready, use the following steps to access the Expert Picture Settings menu in the Roku mobile app.
- On your TV, begin playing a movie or TV show or switch to the HDMI® input you want to adjust
- Launch the Roku mobile app on your phone or tablet
- In the mobile app, tap Devices
- Tap the Settings ••• icon next to your TV and select Expert Picture Settings
How to fix "Signal Required" error when starting Expert Picture Settings
When starting Expert Picture Settings (EPS), you may see error "Changing Expert Picture Settings requires the Roku device to have a physical input selected or an active video stream". EPS requires either an active HDMI input or an active stream to work. Connect a device to the HDMI input or start streaming content from your favorite channel and then open EPS again.
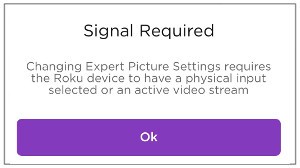
How to reset picture settings
Use the following steps to reset the picture settings that you have changed for a picture mode to their default options.
- Start playing a movie or TV show on your TV
- Press Star
 on your Roku remote
on your Roku remote - Select Picture settings
- Select Customize picture
- Select Reset Settings for the picture mode you currently have selected
- Select Reset to erase all changes made to that picture mode
- Tip: You can also reset all audio and pictures settings by performing a factory reset in the Settings > System > Advanced system settings > Factory reset menu. Learn more about how to perform a factory reset.
What you can change with Expert Picture Settings
Expert Picture Settings (EPS) automatically reads, and will modify, the current input and picture quality values from your TV upon entering the EPS menu. When settings are modified by EPS, an asterisk is displayed on the current setting selection to indicate the change.
You can change the following settings with EPS on your Roku TV system. Depending on your TV you may see all or only some of the features below.
- Gamma correction: 1.8, 2.0, 2.2, 2.4
- Noise reduction: Off, Low, Medium, High
- Color temperature:
- Preset: Cool, Normal, Warm
- 11 Point white balance: Refer to section below for details
- Color space: Refer to section below for details
- Local dimming: Adjust brightness of different parts of the screen to improve contrast
- Action smoothing: Adjust the blur reduction in fast-moving scenes
- LED action clarity: Adjust the clarity of fast-moving scenes
- Note: Modifications to color management, gamma, and noise reduction are saved to the picture mode setting for the selected input.
Color temperature 11 point white balance adjustment options
Gain is adjustable from 5% to 100% and red, green, and blue are adjustable from -255 to +255. A colorimeter is recommended when making custom temperature adjustments.

- Note: 11 Point White Balance modifications are written to global (not input-specific) color temperature values. The color temperature can be fine-tuned by stepping through the 11 point gains.
Color space presets depending on signal type
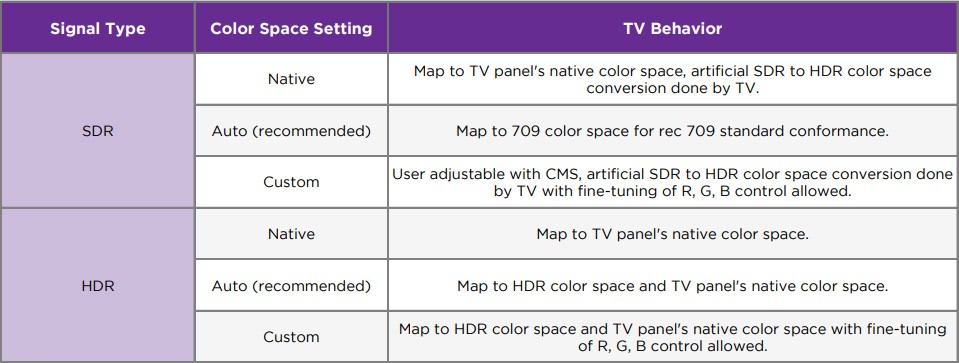
Custom color space adjustments
The RGB values for the red, green, blue, cyan, magenta, and yellow color spaces are adjustable from -50 to +50. A colorimeter is recommended when making custom color space adjustments.