How to resolve an issue with your Roku Touch™ tabletop remote
Remote issues differ based on the type of Roku® remote. This article is specific to troubleshooting steps for the Roku Touch tabletop remote, pictured below.

If you have a handheld Roku remote, refer to the appropriate troubleshooting article below:
- Troubleshooting issues with your Roku simple remote
- Troubleshooting issues with your Roku voice remote
If you need more help determining which remote you use with your Roku device, review guidelines for determining the type of remote.
How your Roku Touch tabletop remote works
Your Roku Touch connects over a wireless network meaning it does not need to be pointed directly at your Roku device when pressing buttons. This allows you to start music playback or control your Roku device from a nearby location that may not be in direct line of sight, such as an entryway table or kitchen counter.
During setup, your Roku Touch attempts to establish a connection with your Roku device through a process called “pairing”. When you select Settings > Remotes & devices > Set up a new device > Remote, your Roku device begins searching for a remote to pair. When it finds your Roku Touch, you will see a message like the one below when pairing.
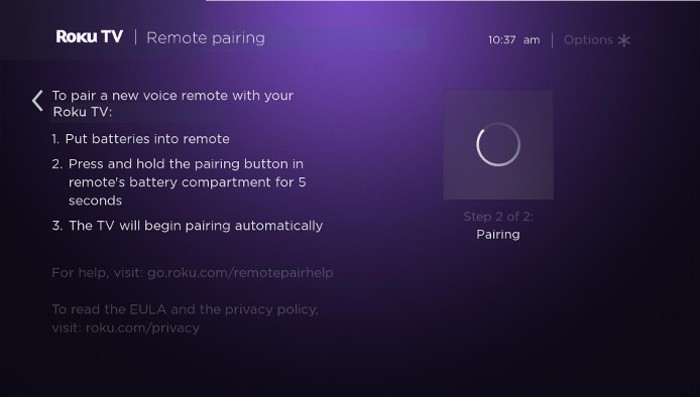
Alternatively, if you restart your Roku device, it will enter pairing mode for a few moments looking for a remote to pair. If you press the pairing button located in the battery compartment of your Roku Touch during this time, you will see a message similar to the one below.
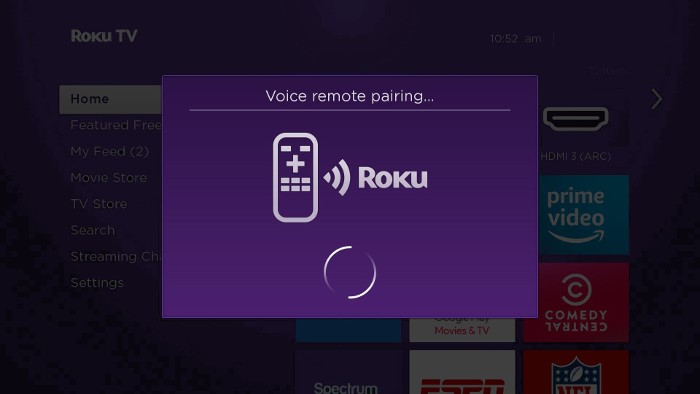
In either case, when the pairing process completes, your Roku Touch is ready to use.
Why is my Roku Touch not working?
If your Roku Touch tabletop remote is not working as expected (e.g., you are unable to control your Roku device, your remote is not pairing, pressing buttons does nothing), use the troubleshooting steps below to help resolve the issue.
-
Restart your Roku device and remote
- Open the battery compartment and remove the batteries from your remote.
- Remove the power cable from your Roku device, wait 5 seconds and then re-connect the power cable.
- Tip: Roku TV™ models and Roku players (with the exception of a Roku Streaming Stick®) can be controlled with a Roku simple (IR) remote. If you also have this type of remote, you can use it to access the Settings menu and restart your Roku device with the following steps (rather than unplugging it).
- Press Home
 on your Roku remote
on your Roku remote - Scroll and select Settings
- Select System
- Select Power. If you do not see a Power submenu, skip to the next step.
- Select System restart
- Press Home
- Tip: Roku TV™ models and Roku players (with the exception of a Roku Streaming Stick®) can be controlled with a Roku simple (IR) remote. If you also have this type of remote, you can use it to access the Settings menu and restart your Roku device with the following steps (rather than unplugging it).
- When your Roku device displays the home screen, reinsert the batteries in your remote.
- Wait at least 30 seconds to see if your remote establishes a connection with your Roku device.
-
Re-pair the remote
- Open the battery compartment and remove the batteries from your remote.
- Remove the power cable from your Roku device, wait 5 seconds and then re-connect the power cable.
- When your Roku device displays the home screen, reinsert the batteries in your remote.
- Press and hold the pairing button inside the battery compartment of your remote for 5 seconds or until you see the pairing light on the remote begin to flash. If the light does not flash, try again. If the light still does not flash, then you should replace the batteries (see below).
- Wait for 30 seconds while the remote establishes a connection with your Roku device.
- The remote pairing dialog should appear on your TV screen.
-
Replace the batteries
- Open the battery compartment and remove the old batteries from the remote.
- Remove the power cable from the Roku device, wait 5 seconds and then re-connect the power cable.
- When the Roku device displays the first screen, insert new batteries.
- Wait for 30 seconds while the remote establishes a connection with your Roku device.
- The remote pairing dialog should appear on your TV screen.
-
Install a HDMI extension cable (Streaming Stick only)
- When using a Roku Streaming Stick that can be connected directly to an HDMI® port on your TV, wireless interference from the HDMI connector may impact the performance of your remote.
- If this is the type of Roku device you own, try moving it away from the HDMI connector on your TV by installing an HDMI extension cable to connect your Streaming Stick to your TV. You can order a free HDMI extension cable on the Roku website.
-
Replace the remote
- If none of the above steps solve your problem, you may need to replace your remote.
- If you are comfortable working with your networking equipment, you can try the pro tips below before you replace your remote.
- You can buy a new Roku remote from the Roku accessories store. Make sure your Roku device is listed as a compatible device before making a purchase.
Pro tips
If you are comfortable working with your networking equipment, you can make adjustments to your wireless router which may help your Roku device and remote perform better. You will likely need to use your computer or mobile device to sign in to an admin tool on your router while you go through the process to set up how you will connect your Roku device to Wi-Fi.
If you cannot locate the username and password and believe they have not been changed (remember that passwords are typically case-sensitive), the default values may be listed on the manufacturer’s website or user manual, or possibly on the bottom of the router. If you need help configuring your router or other network equipment to get your Roku on the internet, refer to the user manual or contact the manufacturer.
Connect to the 5GHz wireless network
If your router and Roku device both support 5GHz, make sure it is enabled in the router settings and try connecting to the 5GHz wireless network (e.g., MyNetwork_5GHz). Changing the wireless channel on the router is not necessary when connecting to a 5GHz network.
- Note: If you are having trouble with how to connect your Roku device to Wi-Fi, keep in mind that not all Roku devices support 5GHz networks. To see if your device supports 5GHz, consult the product comparison chart and check the Specifications section. If dual-band is listed, your device is compatible with 5GHz networks.
Change the wireless channel
When your router automatically selects a wireless channel, it can lead to intermittent or slow connectivity due to undetected interference from other wireless devices. Try disabling this automatic setting on your router and choose a wireless channel manually.
- Tip: To help you find uncongested wireless channels in your home, you can download a wireless analyzer app on your mobile device. This can help you if you are having trouble with how to connect your Roku device to Wi-Fi. Visit the app store for your mobile device to find a wireless network analyzer.
If your Roku device is already connected to the 5GHz wireless network and you still encounter an issue, try configuring your router to use a different 5GHz channel. If your router only supports 2.4GHz, try using wireless channels 1, 6, or 11 which are the preferred channels in North America. Each time you change the wireless channel, you will likely need to apply/save changes before you are prompted to restart the router.
Exclude DFS channels from your 5GHz wireless network
Roku streaming devices support 5GHz radio bands U-NII-1 (non-DFS channels 36 to 48) and U-NII-3 (non-DFS channels 149-165), but some devices do not support bands U-NII-2A (DFS channels 50-64) and U-NII-2C (DFS channels 100-144). Roku devices that support DFS channels must be running Roku OS 12.0 or higher to use DFS channels.
Refer to the list below for streaming device models that do not support DFS channels. If you do not know your device's model number, learn how to locate the model number on your Roku device.
Models that do not support DFS channels: 3600X, 3800X, 3810X, 3811X, 4200X, 4201X, 4205X, 4210X, 4210X2, 4230X, 4230X, 4230X2, 4620X, 4630X, 4640X, 4660X, 4660X2, 4670R, 6301X, 6302X, 6303X, 6102X, 6103X, 6104X, 6106X, 6107X, 6108X, 6109X, 6110X, 6112X, 6113X, 6114X, 6402X, 6403X, 6404X, 6405X, 6406X, 6407X, 6408X, 6409X, 9101X
If your streaming device does not support DFS channels and your router is configured to use band U-NII-2A or UNII-2C, your device will likely not connect to your 5GHz wireless network. Instead, it will connect to your 2.4GHz wireless network where congestion that leads to potential performance issues is more common. To optimize performance, visit the settings for your router and configure your 5GHz network to exclude DFS channels (U-NII-2A channels 50-64 and U-NII-2C channels 100-144). After this change is made (and your router restarts), your Roku device should be able to connect to your 5GHz network.
Move the router farther away
If your router is close to your Roku device, try moving it a little farther away. This may seem counter-intuitive compared to most "how to connect to Wi-Fi" guides, but having your Roku device too close to the router may actually cause the wireless signal to degrade.
What to do if your remote is warm or hot to touch
If the back of your Roku remote gets warm or hot during normal use, the rechargeable battery may be damaged or the alkaline batteries may be corroded.
- Warning: Do not attempt to remove alkaline batteries while hot!
- Discontinue use of your remote.
- If you are charging a rechargeable remote, disconnect your remote from the charging cable.
- Place remote on a hard non-flammable surface (like tile) and let it cool.
*A note on terminology:
To access your network and ultimately the internet, you will typically connect to a device called a router but it may also be referred to as a wireless router, wireless access point, home gateway or cable modem. In some cases, your internet service provider (ISP) may have provided you with a single integrated device that includes a cable modem and a router, or you may have purchased a stand-alone router from a company such as Linksys, NETGEAR, ASUS, Belkin or D-Link. In this article, the term router is used as a generic term to refer to the network device that your Roku device must connect to access the internet. For more information refer to the documentation provided by your ISP or router manufacturer.



