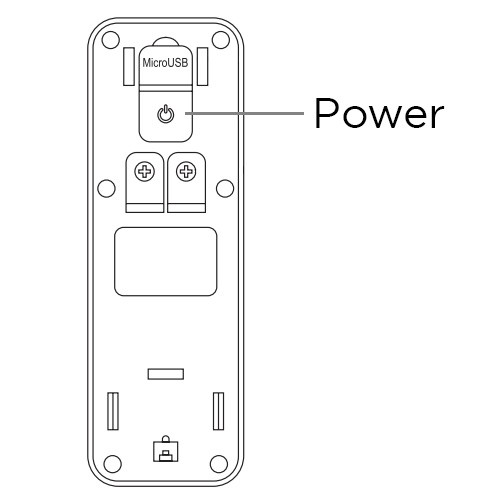Why is my Roku Smart Home device not connecting to the app during setup?
You will need to connect your Roku® Smart Home device to the internet during the initial set up process. All smart home devices support a 2.4 GHz Wi-Fi® connection and some devices, such as the Roku Home Monitoring System SE, also support a wired Ethernet connection. The Roku Smart Home mobile app shares settings from your phone or tablet over a secure wireless connection. To help make the initial connection, some Roku Smart Home devices need to scan a QR code generated by the mobile app while others use Bluetooth®.
You may see an error like "Connection failed", "Hub not found", "No lights found", or "No plugs found" in the mobile app.
This article describes provides instructions for fixing connection issues.
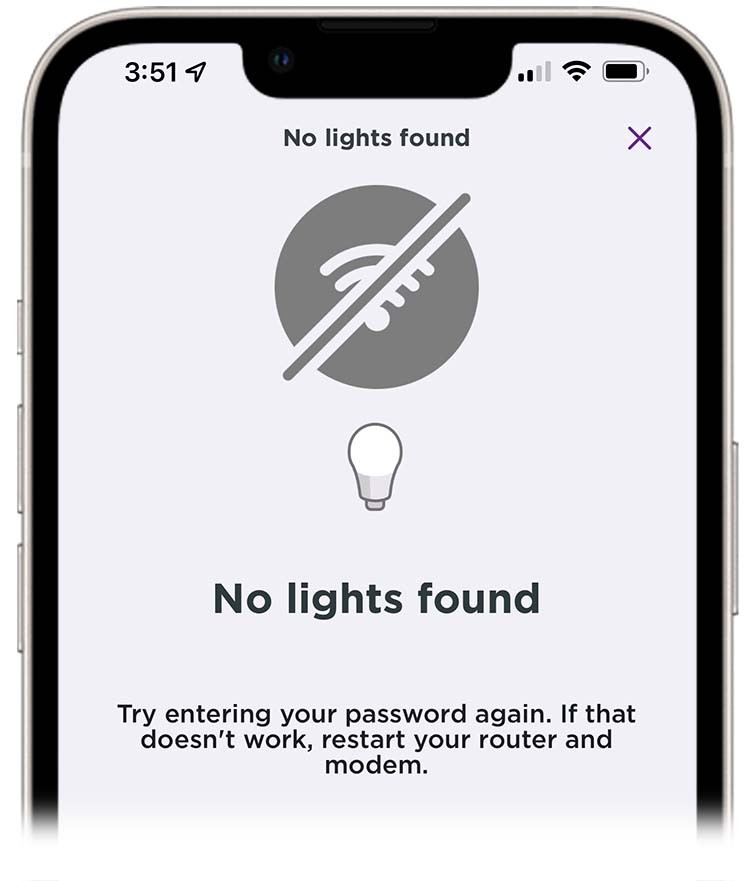
How to fix the connection
Before you look at the suggestions below, check that your smart home camera, home monitoring hub, doorbell, bulb, plug, or light strip is powered on and if the device has a status light, check that it is working as described in the smart home app. If the status light does not match the description in the app, the smart home device cannot be connected.
- Enable Wi-Fi and Bluetooth: Open the settings menu on your phone or tablet and depending on which type of smart home device your trying to connect, check that Wi-Fi or Bluetooth is enabled. For help, refer to the manufacturer's website or contact them directly.
- Test Wi-Fi: Open a web browser and try visiting a public website such as www.roku.com. If this is unsuccessful, your Wi-Fi network is down and you should first inquire about an outage with your internet service provider (ISP). If they are not aware of an issue, try restarting your router*. To restart your router properly, you may need to review instructions from your ISP or router manufacturer. In some cases, you can simply unplug your router and plug it back in, and in other cases it may require pressing a reset button on the device. For help, visit the website for your ISP or router manufacturer, or contact them directly.
- Double check the network name: Many Wi-Fi routers today use two signals to provide better speed and coverage. These devices are generally referred to as dual-band routers because they transmit data at the lower 2.4GHz band and the higher 5GHz band. When connecting devices to your wireless network, choices may include more than one network with a similar name. For example, you may see something like MyNetwork_2.4GHz and MyNetwork_5GHz. Make sure you are selecting the 2.4GHz Wi-Fi network.
- Check the Ethernet cable: If using a wired internet connection, use the included Ethernet cable and make sure the cable is firmly connected to your smart home device and router.
- Is your Apple device permitted to access other devices over Wi-Fi? If you have an iPhone or iPad and it is running iOS 14 or higher, you must grant "Local Network" access to allow the smart home app to see and connect with your smart home devices. A prompt asking you to grant permission typically appears the first time you launch a new app, or you can use the steps below to do it from the iOS settings.
- Open Settings on your Apple device
- Scroll down and select Smart Home
- Tap Local Network until the slider is green
- Is your mobile device connected to a VPN? A VPN, or Virtual Private Network, is commonly used to access an office network when working from home. If you use your phone or tablet to connect remotely for work, check that it is not connected to a VPN when using the Roku Smart Home app. Some VPN applications route all traffic through the virtual network causing your smart home device to not to be visible.
Additional troubleshooting steps
If the troubleshooting tips above did not help and the smart home app is still unable to find your smart home device, try the following suggestions.
Restart the smart home app
Restart the app by doing one of the following:
- On an Apple device, swipe up, or double click the iOS home button and then swipe the smart home app to close it.
- On an Android device, press the Recents button and then swipe the smart home app to close it.
How to restart your smart home device
Many issues can be resolved by restarting your smart home device and then trying to perform the action again. Follow the steps below to restart your smart home device in the Roku Smart Home mobile app. If your device does not have a restart option in the app, alternate instructions are also provided.
- Note: If an update is in progress or stuck, do not restart your smart home device. Restarting your device while an update is in progress can cause issues.
Restart your smart camera
Use the following steps to restart your smart home camera in the app.
- Tap Home
 from the navigation bar
from the navigation bar - Select your device
- Tap Settings
 in the corner
in the corner - Scroll down and tap Restart or Restart Camera
If you are restarting a Roku Outdoor Camera SE, use the following steps instead:
- If your camera is connected to a power source, unplug the power cord
- Open the weatherproof cover on back of the camera
- Slide the power switch to Off
- Wait 30 seconds
- Slide the power switch back to On
- Close the weatherproof cover
Restart your home monitoring system
Use the following steps to restart your Roku Monitoring Hub or Roku Home Monitoring Accessories.
Roku Monitoring Hub: Hold the Reset button, located on the back of the hub, for 8 seconds and then release the button.
Roku Home Monitoring Accessories: Remove the batteries from the home monitoring accessory and then reinsert the batteries.
Restart your video doorbell
Use the following steps to restart your Roku Video Doorbell & Chime SE or Roku Wire-free Video Doorbell & Chime SE
Wired doorbell installation:
- Locate the breaker switch that controls power to your doorbell
- Flip the switch to the OFF position
- Wait 30 seconds
- Flip the switch to the ON position
- Warning: If you are unsure which breaker switch controls your doorbell or you are uncomfortable with the steps, contact a licensed electrician for assistance.
Wireless doorbell installation:
- Loosen the security screw at the bottom of the doorbell
- Remove the backplate of your doorbell by sliding it down then pulling it away
- Press the Power button to turn the doorbell off
- Wait 30 seconds
- Press the Power button again to turn the doorbell on
Restart your smart bulb
If you are restarting a Roku Smart Bulb SE (Color) or Roku Smart Bulb SE (White), turn off the bulb manually with the light switch and then turn it back on.
Restart your smart light strip
If you are restarting a Roku Smart Light Strip SE or Roku Smart Light Strip+ SE, unplug the light strip from the power source and then plug it back in.
Restart your smart plug
If you are restarting a Roku Indoor Smart Plug SE or Roku Outdoor Smart Plug SE, unplug the smart plug from the power source and then plug it back in.
*A note on terminology:
To access your network and ultimately the internet, you will typically connect to a device called a router but it may also be referred to as a wireless router, wireless access point, home gateway or cable modem. In some cases, your internet service provider (ISP) may have provided you with a single integrated device that includes a cable modem and a router, or you may have purchased a stand-alone router from a company such as Linksys, NETGEAR, ASUS, Belkin or D-Link. In this article, the term router is used as a generic term to refer to the network device that your Roku device must connect to access the internet. For more information refer to the documentation provided by your ISP or router manufacturer.