How to change the display type on your Roku streaming player
Television manufacturers offer a variety of displays with different resolutions and frame rates. Your Roku® streaming player can be configured to always detect the best resolution and frame rate of your TV, or you can choose to manually select the resolution and frame rate, known together as display type. Roku players that support High Dynamic Range (HDR) ship with an HDMI 2.0 compatible cable. If you cannot use the included cable, be sure to purchase a Premium High Speed HDMI Cable or Ultra High Speed HDMI Cable.
What is resolution and frame rate?
Resolution is the measure of how much detail you can see on the screen. Typical resolutions on TVs today are 720p, 1080p and 4K Ultra HD (4K), with some 4K TVs also supporting higher frame rates and more color information with High Dynamic Range (HDR). The higher the resolution, the sharper and more realistic the image appears.
When playing video, what you see is a quick succession of still images, or frames, which creates the illusion of motion or animation. The number of frames displayed each second is known as the frame rate and is measured in frames per second (fps), or frequency (Hz). The higher the frame rate, the smoother the motion appears.
How to configure your player to detect the best resolution and frame rate
During setup, your Roku streaming player will analyze the HDMI® connection to determine the resolutions and frame rates supported by your TV. If your streaming player can determine the best configuration for your TV, the guided setup process will automatically select the best settings, so you do not have to manually configure the settings. The automatic setting is appropriate for most situations.
How to change the display type
If your Roku streaming player is unable to correctly detect the capabilities of your TV, you may wish to configure the display type on your own. Follow the steps below to manually change your display type setting.
- Press Home
 on your Roku remote
on your Roku remote - Scroll and select Settings
- Select Display type
- Select one of the available display types and press OK
 on your remote
on your remote - Your screen may go black for a few seconds while the display setting is changed
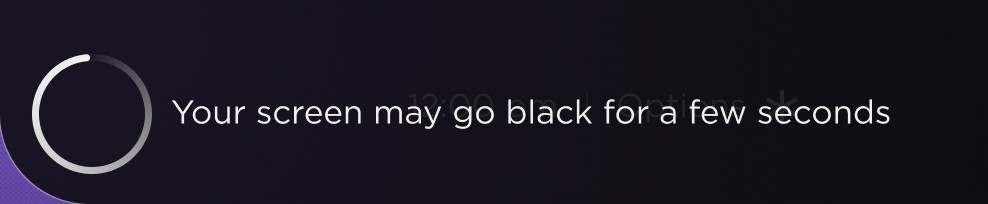
- When an image is shown, select Yes, I can see it and press OK on your remote
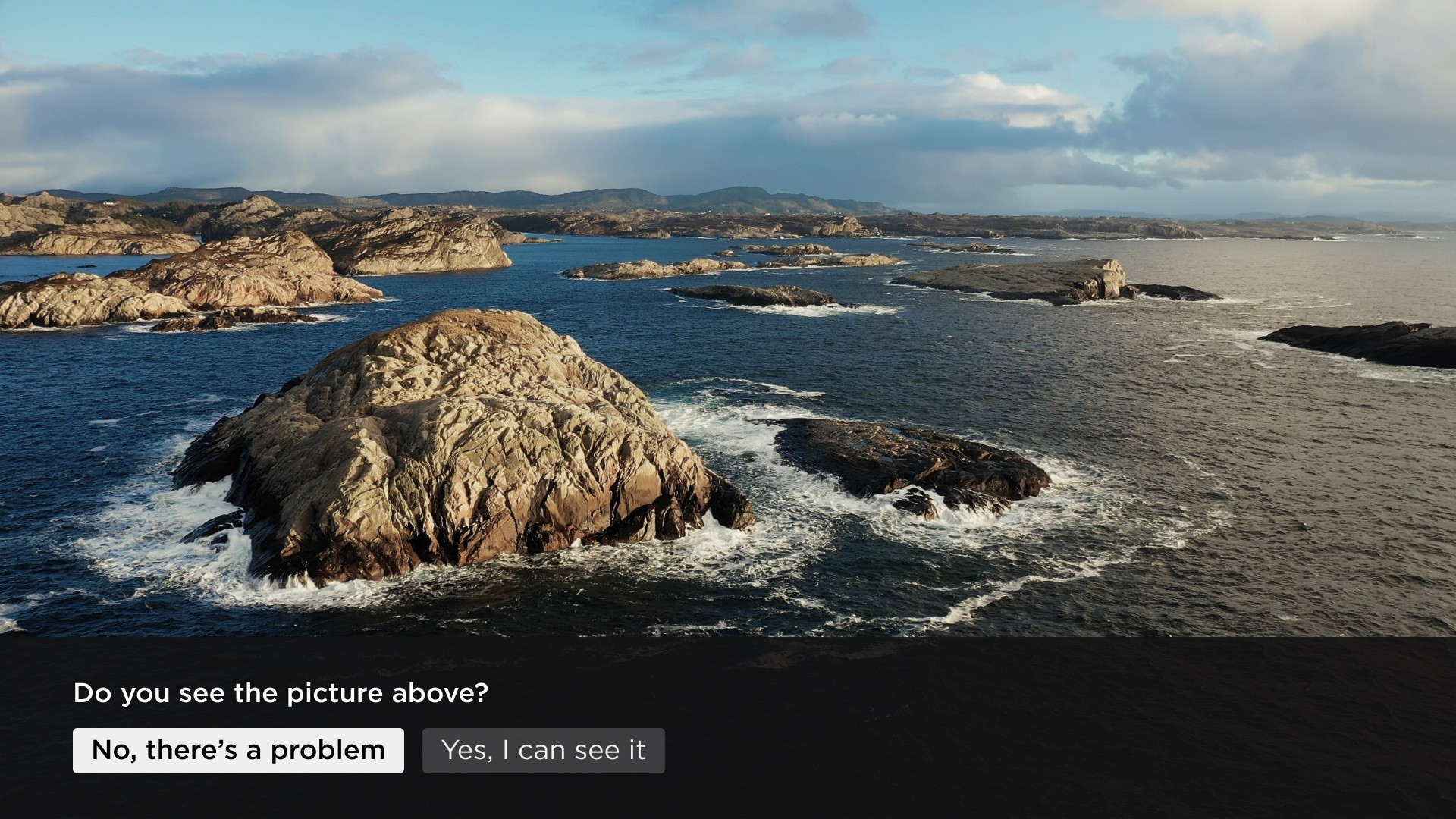
- Your screen will return to the Display type menu
- A check
 will appear next to the new display setting
will appear next to the new display setting
- Note: If you receive a message indicating your TV does not support a display type, you can still select the display type and try it anyway.
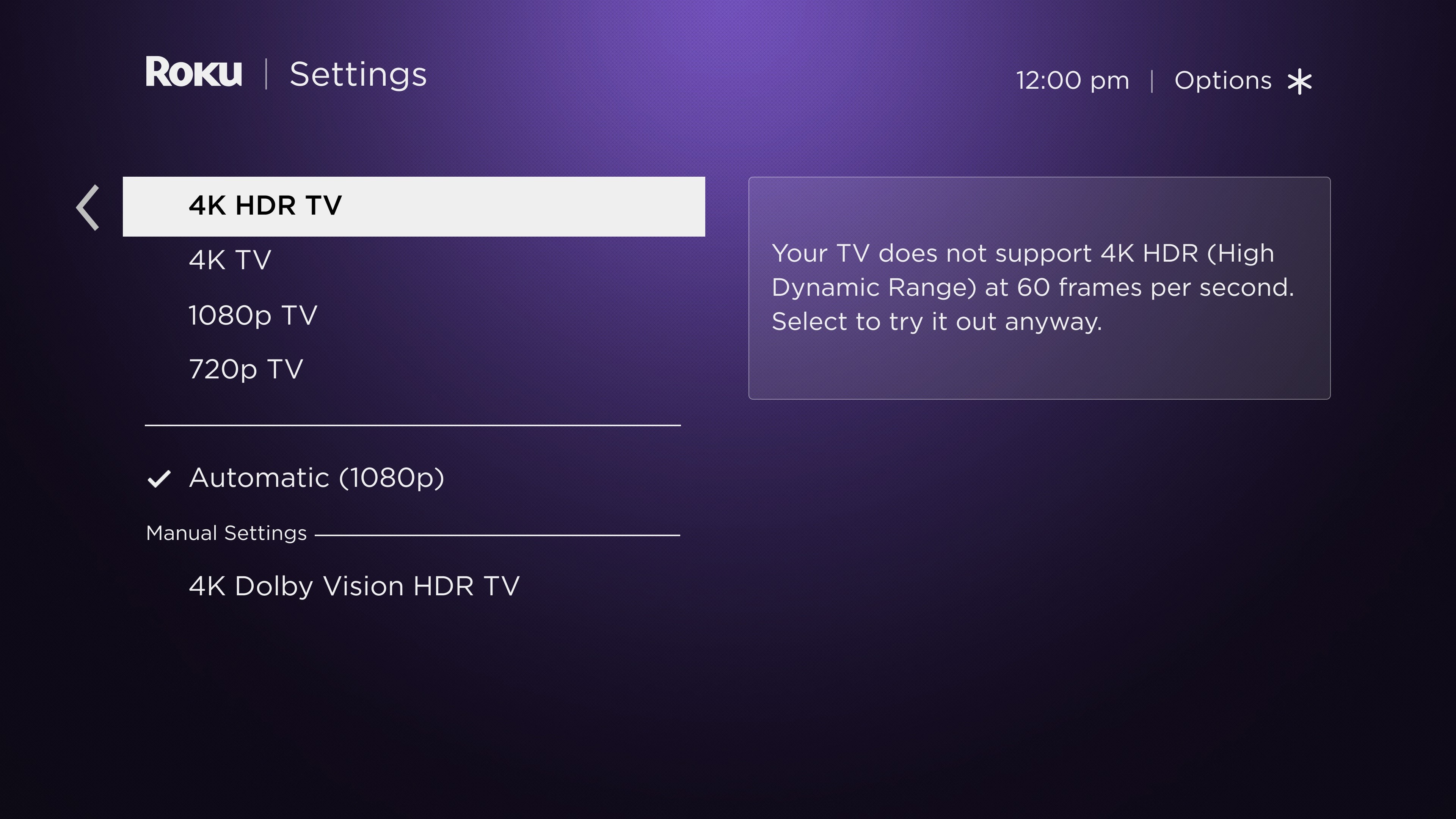
What to do if there is no picture after changing the display type
If you do not see a picture after choosing the new setting, your TV does not support the resolution or frame rate. Your streaming player will revert to the previous setting after 20 seconds. If you believe your TV supports the desired display type, but you continue to see no picture, review the setup requirements for 4K or the setup requirements for HDR..
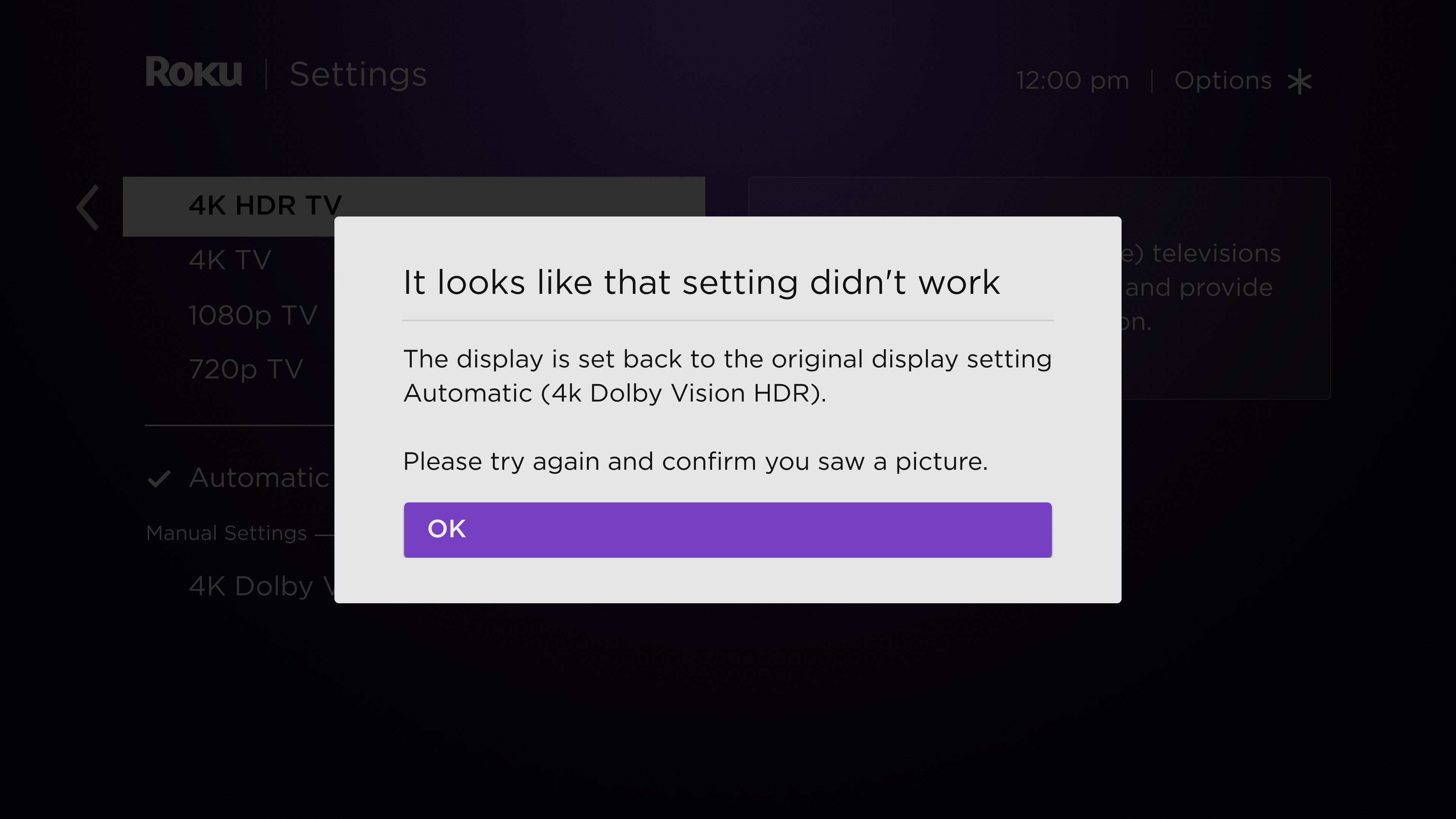
A note on HDMI cables
Roku players that support HDR ship with an HDMI 2.0 compatible cable. If you cannot use the included cable, be sure to purchase a Premium High Speed HDMI Cable or Ultra High Speed HDMI Cable. The typically more expensive Ultra High Speed HDMI Cable is a good choice for reducing potential Wi-Fi® and Bluetooth® interference, or for future-proofing an installation where the cable location is in an otherwise inaccessible area. Cables that are not labeled or may be labeled "high speed" or "standard speed" may not be adequate for 4K HDR10, HDR10+, or Dolby Vision content at 60fps.
If your Roku player is connected to an AVR or soundbar, make sure all cables are HDMI 2.0 compatible. If you see a black screen or poor performance and video degradation with a 4K HDR signal, replace any older cables with a Premium High Speed HDMI Cable or Ultra High Speed HDMI Cable.
Why is the image not in HDR or the picture quality poor when watching HDR content?
When you specifically watch an HDR movie or TV show on your HDR-capable Roku device, you may notice the image is not displayed in HDR, or the picture quality is poor. If you encounter this behavior, you may need to update the software on your HDR-capable TV. You can typically find instructions how to do this along with the latest software on the TV manufacturer’s website. Once you confirm that your TV is running the latest software, check that it is properly configured to enable HDR on the specific input to which your Roku player is connected. Some TVs that support HDR do not enable this feature by default.



