How to set up your Roku® streaming player for surround sound
All the movies and TV shows accessible through your Roku streaming player are available in stereo; however, some are also available in surround sound. Although most Roku streaming players do not decode surround sound formats such as Dolby® Digital Plus™ or DTS®, they can pass through the signal to an audio/video receiver (AVR), soundbar, or TV, that is capable of decoding surround sound.
- Note:
- Surround sound pass-through is only available when your Roku streaming player is connected via HDMI® or optical (when available).
- Although some Roku players can decode Dolby Digital™, the audio will be output in stereo unless your player is connected to an AVR or soundbar as described in this article.
Connecting your Roku player
To begin, firmly attach a Premium High Speed HDMI Cable to the HDMI port on the back of your Roku player. If you are connecting a Roku Streaming Stick, it connects directly to an HDMI input and does not require an HDMI cable.
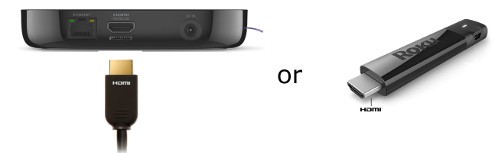
- Note: The appearance of your Roku player may differ from what is depicted in the diagrams here.
Next, determine how you will connect audio for surround sound. Do you plan to use the HDMI connection, or will you connect an optical cable for audio?
Using HDMI for audio
To achieve the best performance with the simplest configuration, use HDMI for both video and audio. If your Roku player is capable of outputting 4K Ultra HD or HDR, be sure you also review the 4K Ultra HD requirements and setup instructions or the HDR requirements and setup instructions.
Once your Roku player is ready to be connected to your other devices, use the recommended option below that matches your configuration.
- Tip: An AVR or soundbar can be complicated to configure. If you have trouble, consider seeking help from a service like the Best Buy Geek Squad.
- Connecting directly to a surround sound compatible TV

-
- Connect the end of the HDMI cable that is not attached to your Roku player, or connect your Streaming Stick to an available HDMI input on your TV.
- Connecting to an AVR or soundbar with HDMI ports
Some AVRs and soundbars are designed to be a single point where you can switch audio and video between your devices connected via HDMI (e.g., Roku player, cable box, game console). Refer to the manufacturer documentation to determine if your AVR or soundbar has this capability.

-
- Connect the end of the HDMI cable that is not attached to your Roku player, or connect your Streaming Stick to an available HDMI input on your AVR or soundbar.
- Connect a Premium High Speed HDMI Cable to an output on the AVR or soundbar. Connect the opposite end to an available HDMI input on your TV.
- Connecting to an ARC (audio return channel) capable TV and AVR or soundbar
If your TV and AVR or soundbar both support ARC, this configuration can be simpler because the AVR or soundbar can easily receive audio from the TV’s tuner and other devices connected to your TV’s HDMI inputs, not just the Roku streaming player. This configuration allows you to switch audio and video between your devices from your TV.

-
- Connect the end of the HDMI cable that is not attached to your Roku player, or connect your Streaming Stick to an available HDMI input on your TV.
- Connect a Premium High Speed HDMI Cable to the HDMI port on your TV that supports ARC (it is usually marked “ARC”). Connect the opposite end to an HDMI port on the AVR or soundbar that supports ARC. Both the TV and AVR or soundbar must support ARC. Consult your TV and AVR or soundbar product documentation for more information about this requirement.
Using optical (S/PDIF) for audio
When there are no HDMI inputs on your AVR or soundbar, or your Roku player has an optical port you want to use, one of the options below describes the steps for your configuration. Refer to the manufacturer documentation to determine the type of connections on your AVR or soundbar.
- Note: When using an optical cable, be sure to remove the protective plastic cap from each end of the cable before inserting the connectors. Failing to do so may result in a faulty connection, or damage to the cable or optical port.
- Connecting to an AVR or soundbar without HDMI ports
Use this option if there are no HDMI inputs on your AVR or soundbar, but there is at least one optical input.

-
- Connect the end of the HDMI cable that is not attached to your Roku player, or connect your Streaming Stick to an available HDMI input on your TV.
- Connect an optical cable to the optical (or S/PDIF) output on your TV. Connect the opposite end to the optical (or S/PDIF) input on your AVR or soundbar.
- Note: An optical output is common on modern TVs, but may not be available on all TVs.
- Connecting to an AVR or soundbar using optical for audio
Use this option if your Roku player has an optical connector, and your AVR or soundbar does not support HDMI. In this configuration, you will switch video sources on your TV and audio sources on your AVR or soundbar.

-
- Connect the end of the HDMI cable that is not attached to your Roku player to an available HDMI input on your TV.
- Connect an optical cable to the optical output on your Roku player. Connect the opposite end to an optical (or S/PDIF) input on your AVR or soundbar.
- Note: Only some Roku players include an optical port. If your player does not, you need to use HDMI to pass through surround sound.
Completing Guided Setup
After the connections are made, power on your Roku player and complete Guided Setup using instructions from the appropriate article or video on the Setup page.
More about audio formats
Different AVRs, soundbars, and TVs support different audio formats; some may only decode Dolby Digital (Dolby D) audio; whereas others may decode Dolby Digital Plus (Dolby D+), Dolby ATMOS™, and/or DTS. Check the manufacturer documentation to understand which audio formats are supported.
Content partners provide surround sound in different formats; for example, Netflix encodes their audio in Dolby Digital Plus (and stereo). To play the audio in surround sound, your Roku player must be connected to an AVR, soundbar, or TV capable of decoding the format used by the content partner.
- Note: The Roku Ultra model 4640X* provides an additional option to transcode Dolby Digital Plus to Dolby Digital. This allows you to connect your Roku Ultra to an AVR, soundbar, or TV that supports Dolby Digital, but not Dolby Digital Plus, and still hear the audio in surround sound.
* Not available in all countries.
Troubleshooting
-
If you do not hear audio:
- Press Home
 on your Roku remote, scroll down to Settings and select Audio > Digital output format. Instead of “Auto”, select “Custom” and choose the selection that matches the capabilities of your TV, AVR or soundbar. If the behavior continues, review more suggestions for determining why you do not hear audio.
on your Roku remote, scroll down to Settings and select Audio > Digital output format. Instead of “Auto”, select “Custom” and choose the selection that matches the capabilities of your TV, AVR or soundbar. If the behavior continues, review more suggestions for determining why you do not hear audio. - If you are using optical for audio, check that the input you are using on your AVR or soundbar has optical (or S/PDIF) assigned as the audio source. Refer to the manufacturer documentation to determine how to assign the audio source for an input on your AVR or soundbar.
If you can only hear stereo audio:
- Press Home
 on your Roku remote, scroll down to Settings and select Audio > Digital output format. Instead of “Auto”, select “Custom” and choose the selection that matches the capabilities of your TV, AVR or soundbar.
on your Roku remote, scroll down to Settings and select Audio > Digital output format. Instead of “Auto”, select “Custom” and choose the selection that matches the capabilities of your TV, AVR or soundbar. - Some channels may also require you to change the audio setting within the channel. For example, Netflix may require you to select “English (5.1)” under “Audio and Subtitles”.
- If you are using volume modes, movies and TV shows you stream with a surround sound format such as Dolby Digital, DTS, Dolby Digital Plus, and Dolby ATMOS may be converted to stereo. If your Roku device is connected to an AVR or soundbar, you may need to set volume modes to ‘Off’ to hear the surround sound format.
If you do not see video:
- Make sure the correct input is selected on your TV.
- If you are running video through an AVR or soundbar, check that the correct input is selected.
- Make sure your Premium High Speed HDMI Cables (if any) are firmly connected to all devices. If you are using a Roku Streaming Stick, make sure its connections are all secure and it is firmly attached to the HDMI input of your TV, AVR, or soundbar.
- If the behavior continues, review the suggestions for determining why you do not see video.
If you cannot see 4K Ultra HD or HDR video:
- When connecting your 4K Ultra HD or HDR capable Roku player, be sure you are using Premium HDMI cables and HDMI 2.0 inputs that supports HDCP 2.2. Learn about all the requirements for setting up your Roku player for 4K Ultra HD or the requirements for setting up your Roku player for HDR.
- Press Home



