How to set up your Roku Streaming Stick 4K+

The Roku® Streaming Stick® 4K+ (model 3821) supports 720p HD, 1080p Full HD, 4K Ultra HD (4K) and HDR (High Dynamic Range) and ships with a Roku Voice Remote Pro. This article describes the product in more detail and outlines the setup steps.
Will the Roku Streaming Stick 4K+ work with my TV?
Your Roku Streaming Stick 4K+ will work with any television with an HDMI® connection and connects directly to the TV's HDMI port. However, you will not be able to take advantage of 4K resolution, or Dolby Vision™, HDR10+, and similar HDR formats without a compatible TV. You can see more requirements in the detailed articles about setting up your Roku player for 4K or setting up your Roku player for HDR.
If your Roku Streaming Stick 4K+ will not fit in your TV's HDMI port due to space restrictions, then you may wish to get a free HDMI extender cable.
What is the long-range Wi-Fi® receiver?
The long-range Wi-Fi receiver is part of the USB power cable that must be attached to your Roku Streaming Stick 4K+. It allows your Streaming Stick to connect to your wireless network and the internet so you can stream movies, TV shows and more. The Wi-Fi receiver is designed to reduce wireless interference providing a faster and more reliable connection. Power is provided to your Streaming Stick by connecting the USB power cable to the USB port on your TV, or preferably, a wall outlet (when used with the power adaptor).
How to connect your Streaming Stick
Use the diagrams below as a guide to help connect your Roku Streaming Stick 4K+. Make sure all connections are secure and firmly attached.
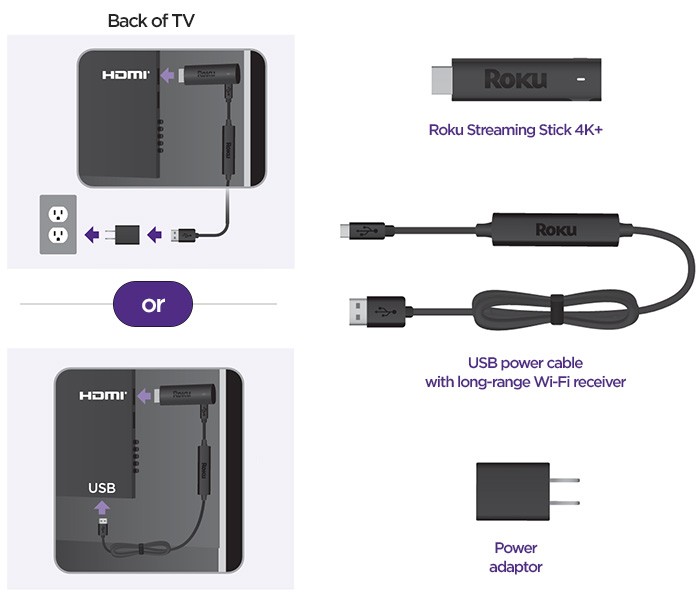
To get started, connect your Roku Streaming Stick 4K+ to an available HDMI port on your TV. If you plan to stream movies and TV shows in 4K or HDR, remember to select an HDMI 2.0 port that supports HDCP 2.2. Learn what to look for when trying to identify an HDMI input that supports HDCP 2.2.
If your Streaming Stick will not easily connect to the HDMI port on your TV due to space restrictions, then you may wish to get a free HDMI extender cable.
Next, plug the USB power cable into a suitable power source – either the USB port on your TV, or preferably, a wall outlet (when used with the power adaptor).
- Note: The USB port on some TV’s may be unable to power a Streaming Stick. If you see the on-screen warning message that appears in these cases, use a wall outlet.
Finally, attach the Wi-Fi receiver firmly to the Roku Streaming Stick 4K+. A poor connection will prevent your Streaming Stick from connecting to your wireless network and ultimately the internet. If you recently moved your Streaming Stick from another HDMI input, or another TV altogether, make sure to check that all connections are secure before use.
Setting up your Streaming Stick
- Review the Quick Start Guide below, or follow along with the tutorial video:
 Roku Streaming Stick 4K+ (model 3821)
Roku Streaming Stick 4K+ (model 3821)
- Use your TV remote to power on your television and select the input where you connected your Streaming Stick. You should see the Roku logo on the TV screen as your player powers on. Help is available if you do not see any picture on your TV.
- Press and hold the pairing button on your Roku remote for 5 seconds until the status light turns green and starts blinking.
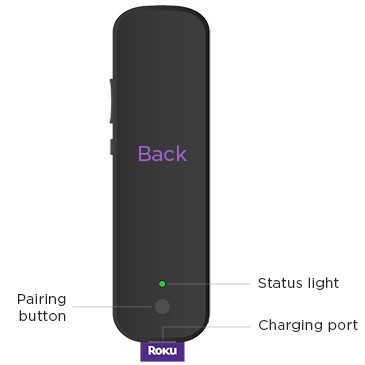
Your remote will pair automatically. Help is available if you encounter issues pairing your voice remote, or wish to learn more about features of your Roku Voice Remote Pro.
On-screen setup and activation
A welcome screen will appear after you switch your TV input to where your streaming device is connected. During setup, you will choose a language, connect to the internet, download the latest updates, configure display settings, and finally activate your Roku streaming device. You must create or use an existing Roku account and then activate and link your device using an activation link sent to your email or accessed with a QR code. Learn how to enable the text-to-speech screen reader, if you need audial assistance navigating through setup.
Choose a language
The first screen you see will allow you to choose a language. Scroll through the list and press OK  on your Roku remote to choose a language. All text and dialog within the Roku interface will be displayed in the selected language.
on your Roku remote to choose a language. All text and dialog within the Roku interface will be displayed in the selected language.
- Note: It is the responsibility of the channel publisher to translate their channel and some channels may not support your chosen language.
Connect to the internet
Choose your wireless network from the list of available networks and enter your password. This is often the same network you use to connect your computer or smartphone to the internet. If you do not see your network, select Scan again to see all networks. For more assistance, see help finding your wireless network and password.
If you want to see your password as you type, choose Show password. This can help prevent entering the wrong password. Remember, passwords are case-sensitive. Use the shift button  on the on-screen keyboard to enter a capital letter.
on the on-screen keyboard to enter a capital letter.
Once you enter your password and select Connect, your device will automatically connect to the internet. Alternatively, you can get more help if you are unable to connect to your wireless network.
Download the latest updates
Once connected to the internet, your streaming device will check to see if there is a software update available, download the latest version if necessary, and automatically reboot after updating.
Configure display settings
Select Set display type and let your streaming device auto detect the best display resolution so you do not have to manually configure the settings. To change the display type at a later time, go to Settings > Display type.
If support for 4K or HDR is not detected on your compatible Roku device, and you are using a compatible TV, make sure all HDMI cables are firmly attached and all connections support HDCP 2.2. For more help, review the steps for 4K setup or HDR setup.
- Note: This step may be done automatically by your device. If this step is not shown during setup, your device was able to do this step automatically for you.
Set up your Roku voice remote to control your TV
Select Check remote settings to automatically set up your Roku voice remote to control the power and volume for your TV. If you skip this step, you can set up your remote for TV control at any time from the Settings menu. Simply go to Settings > Remotes & devices > Remotes > [select your remote] > Set up remote for TV control. A Roku voice remote may not be able to control volume and power on all TV models. With some TV models, you may only be able to control the volume, and not the power.
- Note: This setup step only appears if you are using a Roku voice remote with TV controls. Certain Roku devices released in 2017 and later include this remote, or you can purchase one from the Roku accessories store.
Create a Roku account and activate your device
When prompted on screen, you will need to perform the following steps to create your Roku account and complete device activation. It may take a few moments to receive the activation email from Roku. If you do not see it in your email inbox, be sure to check your spam (or junk) folder.
- Press OK
 on your remote to reveal the on-screen keyboard.
on your remote to reveal the on-screen keyboard. - Using your remote, type a valid email address. If you have a voice remote, you can press and hold the voice
 button and say your email address instead.
button and say your email address instead.
- Important: This email will also be used as your Roku login, which is important for managing your Roku account and device services.
- If you have trouble receiving the activation link in your email, press Star
 on your remote and try again or select Activate with a QR Code option. Use your mobile phone's camera to scan the QR code and get the device activation link.
on your remote and try again or select Activate with a QR Code option. Use your mobile phone's camera to scan the QR code and get the device activation link. - Once you open the link, either from the email or QR code, follow the instructions for creating a Roku account and setting up your Roku device with channels to watch.
If you cannot get your Roku device activated, learn how to resolve linking issues. Roku does not require an activation fee, or charge for support of any kind. Learn how to avoid fraudulent websites.
Enjoy your Roku device!
With all steps complete, your Roku streaming device is ready to use. You can personalize your device by changing your theme pack or screensaver and you can use the Roku Channel Store to add new streaming channels, games, and other apps.
Why is the image not in HDR or the picture quality poor when watching HDR content?
When you specifically watch an HDR movie or TV show on your HDR-capable Roku device, you may notice the image is not displayed in HDR, or the picture quality is poor. If you encounter this behavior, you may need to update the software on your HDR-capable TV. You can typically find instructions how to do this along with the latest software on the TV manufacturer’s website. Once you confirm that your TV is running the latest software, check that it is properly configured to enable HDR on the specific input to which your Roku player is connected. Some TVs that support HDR do not enable this feature by default.



