How to set up your Roku® streaming player for HDR
The term “4K Ultra HD” (also known as 4K Ultra High Definition, 4K UHD, or just 4K) refers to the resolution of the TV, which is a measure of how much detail you can see on the screen. The resolution of a traditional 1080p Full HD TV is limited to 1,920 columns and 1,080 rows of pixels, while a 4K Ultra HD TV has an increased resolution of 3,840 columns and 2,160 rows of pixels. With four times the resolution of 1080p, 4K Ultra HD offers improvement in picture clarity over existing HD resolutions.
In addition, some 4K TVs and some Roku streaming players support a feature called HDR (High Dynamic Range) for a wider range of colors and brightness. There are several formats of HDR, including HDR10, HDR10+, Dolby Vision™, and HLG. Not all Roku devices support all formats. You can use the device comparison chart to learn about the capabilities of current generation Roku devices that support HDR.
Requirements
The following are required to enjoy HDR content on a compatible Roku player.
- Compatible HDR TV with an available HDMI 2.0 input that supports HDCP 2.2. For Dolby Vision or HDR10+, check with your TV manufacturer to determine if your model supports this specific standard. Make sure to check that your TV is running the latest software, and that the HDMI 2.0 input is configured to enable HDR.
- Roku player capable of streaming HDR
- Good internet connection with enough bandwidth to stream HDR (up to 25 Mbps may be needed)
- Streaming service like Netflix with a plan that supports streaming in HDR
- Note: Not all content available from a streaming service that supports HDR will appear in HDR. Look for movies or TV shows that are marked with an HDR logo.
- Premium High Speed HDMI® Cable (*not needed when connecting an HDR-compatible Roku Streaming Stick® directly to a compatible TV)
HDMI 2.0 and HDCP 2.2
To successfully stream HDR content, all devices connected to your compatible Roku device must support HDMI 2.0 and HDCP 2.2. This includes your TV, an AVR or soundbar, and any other devices connected in between. If even one device does not support HDMI 2.0 and HDCP 2.2, then the HDR movie or TV show will not appear in HDR and can only be viewed in a lower resolution, such as 720p or 1080p.
HDCP 2.2 is a copy and content protection standard required by the TV and movie industry. Some HDR TVs may only support HDCP 2.2 on a single HDMI input. Learn what to look for when trying to identify an HDMI input that supports HDCP 2.2.
Audio/video connections
Once you confirm your other devices support HDMI 2.0 and you identify the inputs that support HDCP 2.2, use the instructions below to connect your Roku player.
To begin, firmly attach a Premium High Speed HDMI Cable to the HDMI port on the back of your Roku player. If you are connecting a Roku Streaming Stick, it connects directly to an HDMI input and does not require an HDMI cable.
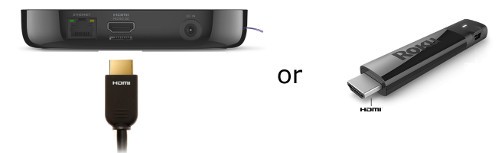
- Note: The appearance of your Roku player may differ from what is depicted in the diagrams here.
Once your Roku player is ready to be connected to your other devices, use the recommended option below that matches your configuration.
- Tip: An AVR or soundbar can be complicated to configure. If you have trouble, consider seeking help from a professional audio/video installation service like the Best Buy Geek Squad.
- Connecting directly to a compatible 4K TV
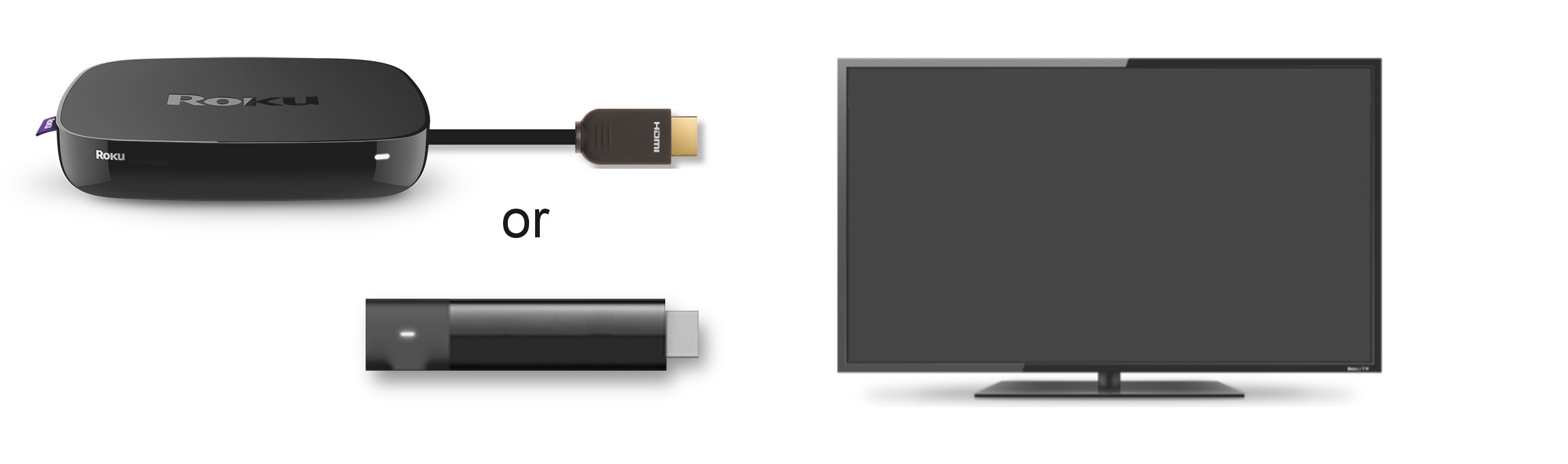
-
- Connect the opposite end of the HDMI cable that is attached to your Roku player, or connect your Streaming Stick to an available HDMI 2.0 input on your TV that supports HDCP 2.2.
- Connecting to an AVR or soundbar with HDMI ports

-
- Connect the opposite end of the HDMI cable that is attached to your Roku player, or connect your Streaming Stick to an available HDMI 2.0 input on your AVR or soundbar that supports HDCP 2.2.
- Connect a Premium High Speed HDMI Cable to an output on the AVR or soundbar. Connect the opposite end to an available HDMI 2.0 input on your TV that supports HDCP 2.2.
- Connecting to an ARC (audio return channel) capable TV and AVR or soundbar

-
- Connect the opposite end of the HDMI cable that is attached to your Roku player, or connect your Streaming Stick to an available HDMI 2.0 input on your TV that supports HDCP 2.2.
- Connect a Premium High Speed HDMI Cable to the HDMI port on your TV that supports ARC, or audio return channel. Connect the opposite end to an HDMI port on the AVR or soundbar that supports ARC. Both the TV and AVR or soundbar must support ARC. Consult your TV and AVR or soundbar product documentation for more information about this requirement.
Configuring your TV for HDR
Your HDR TV must be configured correctly to display HDR content. Many TVs that support HDR do not enable HDR by default. You can refer to the sample instructions that accompany the popular TV brands below, but the steps may vary from model to model, and may change when TV software is updated. When in doubt, refer to the user manual or online documentation for your specific make and model. Note that the HDR settings on some TVs are specific to each HDMI input. Please make sure to change the settings specific to the HDMI input to which your Roku player will be connected.
You can refer to the sample instructions that accompany the popular TV brands below, but steps may vary from model to model, and may change when TV software is updated. When in doubt, refer to the user manual or online documentation for your specific make and model.
| Manufacturer | Instructions |
| Hisense | Switch to the Roku player input > Menu > Picture > HDMI 2.0 Format > Enhanced Format |
| LG | Go to Home > HDMI > Settings > Advanced > Picture > HDMI ULTRA DEEP COLOR > On > Restart |
| LG (alternate) | Go to All Settings > Picture > Additional Settings > HDMI ULTRA HD Deep Color > select the Roku player input > On |
| Philips | Go to Preferences > HDMI mode > select the Roku player input > 4K Mode |
| Roku TVs | Go to Settings > TV Inputs > select the Roku player input > HDMI Mode > Standard or Auto |
| Samsung | Go to Menu > Picture > Picture Options > HDMI UHD Color > On > Restart |
| Samsung (alternate) | Go to Settings > General > External Device Manager > HDMI UHD Color > On |
| Sony | Go to Home > Settings > Channels & Inputs > External inputs > HDMI signal format > HDMI > select the Roku player input > Enhanced mode > the TV will reboot |
| Vizio | Go to Menu > Input Settings > select the Roku player input > Full HD Color > On |
| Toshiba | Go to Home > Picture > Advanced Settings > HDMI Input Mode > Mode 2 (2.0) |
Guided Setup
After the connections are made, power on your Roku player and complete Guided Setup using instructions from the appropriate article on the Setup page.
Where can I find HDR content?
Whether accessing the Roku Channel Store, 4K Spotlight channel, or Universal Search, learn how to find HDR movies and TV shows on your Roku player from various streaming channels.
Why is the image not in HDR or the picture quality poor when watching HDR content?
When you specifically watch an HDR movie or TV show on your HDR-capable Roku device, you may notice the image is not displayed in HDR, or the picture quality is poor. If you encounter this behavior, you may need to update the software on your HDR-capable TV. You can typically find instructions how to do this along with the latest software on the TV manufacturer’s website. Once you confirm that your TV is running the latest software, check that it is properly configured to enable HDR on the specific input to which your Roku player is connected. Some TVs that support HDR do not enable this feature by default.



