How to check the connection to your home network and the internet
Your Roku® streaming player or Roku TV™ system provides you with access to stream audio and video from the internet. For this to work, your Roku device must maintain a good connection to your network and the internet. You can check the quality of this connection from the Settings menu on your Roku device at any time.
How to check your connection
Use the following steps to check your network connection. If your Roku device is not connected to your network, first you must select Set up connection to connect to your network and the internet.
- Press Home
 on your Roku remote
on your Roku remote - Scroll and select Settings
- Select Network
- Select Check connection
- Tip: If a stronger wireless signal is detected, you will see an on-screen message suggesting you connect to a recommended network. If the recommended network requires a different password, you will be prompted to enter one.
Your device will check available networks, network connection, and internet connection. A green check mark will appear to the left of each successful one. When the test is complete you will see a pop-up with connection results
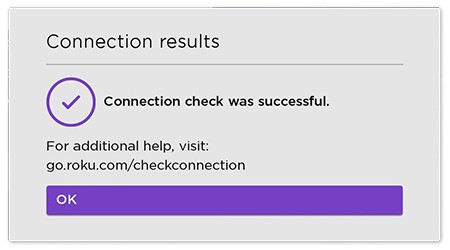
How to fix a red X on the connection check
How to fix a wireless connection issue
If a red X appears for Wireless connection (or Wired connection if your compatible Roku device is connected to a wired network), your Roku device cannot make a connection to your router.
Try the following suggestions to fix a wireless connection issue.
- Return to the Network menu, select Set up connection, and try again to connect your Roku device to your network.
- If you are uncertain that you are selecting the correct network, get help finding the wireless network name and password.
- If you continue to have problems, learn what to do if your Roku device cannot access your home network.
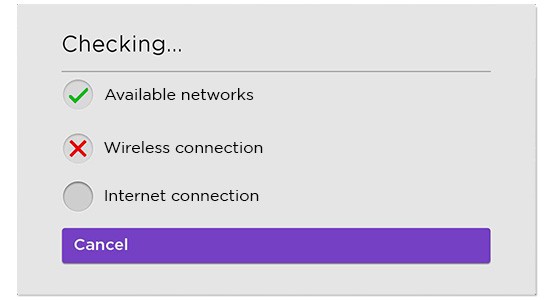
How to fix an internet connection issue
If a red X appears for Internet connection, your Roku device is able to connect to your network, but is unable to make a connection to the internet.
Try the following steps to check your internet connection.
- Access a public website such as www.roku.com with your computer or mobile device too test the internet connection at your home,. If you cannot access the internet this way, contact your Internet Service Provider (ISP) and ask about an outage in your area.
- Make sure you are connecting your Roku device to the correct wireless network.
- If the problem continues, restart your Roku device and the router.
- Note: To restart your router properly, you may need to review instructions from your Internet Service Provider (ISP) or router manufacturer. In some cases, you can simply unplug your router and plug it back in, and in other cases it may require pressing a reset button on the device. For help, visit the website for your ISP or router manufacturer, or contact them directly.
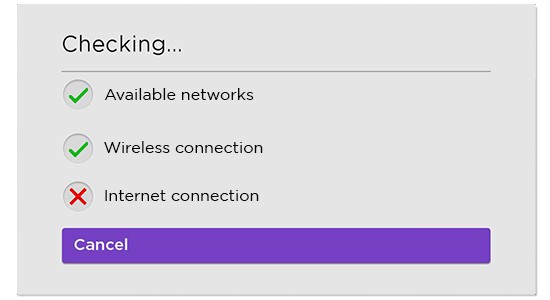
What do the connection results mean?
You can access and review the results of the most recent connection check by visiting Settings > Network > About.
If you performed a connection check recently, you will see results for Signal strength (for a wireless connection) and Internet download speed. Both results together will help you understand the quality of your network connection. Each is explained in more detail below.
- Note: If your Roku device has an Ethernet port or it supports a Fast Ethernet adapter, and you are using a wired connection, Signal strength will not appear. You will only see results for Internet download speed. You can use the product comparison chart to determine which current products have an Ethernet.
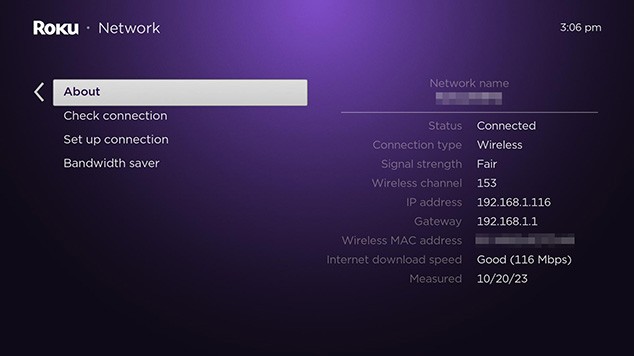
What is signal strength?
Signal strength is a measure of the wireless signal from your router.
You will see one of the signal strength values:
- Excellent: The wireless signal from the router to your Roku device is ideal for streaming.
- Good: The wireless signal is strong and suitable for streaming.
- Fair: The wireless signal is not as strong, but is likely still suitable for streaming.
- Poor: The wireless signal is weak and may cause playback issues and/or unpredictable behavior, and may negatively effect internet download speeds. Review tips for improving your wireless connection.
What is internet download speed?
You will see one of the values below:
- Good: This likely means your internet connection is functioning without issue, however, you should also review the bandwidth value.
- Poor: If signal strength is Fair, Good, or Excellent, make sure no other devices are streaming or downloading large files on your network. You may want to consider contacting your internet service provider, or ISP (usually your cable or phone company), and inquire about upgrading the speed of your internet connection.
You will also see the bandwidth of your connection, as a result of an download test, measured in Megabits per second (Mbps). If your internet download speed is consistently greater than the values below, you should be able to reliably stream content with the listed resolution.
- Standard definition, or SD: You may need 3Mbps or more
- High definition, or HD: You may need 5Mbps or more
- 4K Ultra HD, or 4K UHD: You may need up to 25Mbps
- 8K Ultra HD, or 8K UHD: You may need up to 30Mbps or more
- Note: Each channel may have unique bandwidth requirements. Check with your channel providers for details (e.g., Netflix, Hulu, Disney+).
*A note on terminology:
To access your network and ultimately the internet, you will typically connect to a device called a router but it may also be referred to as a wireless router, wireless access point, home gateway or cable modem. In some cases, your internet service provider (ISP) may have provided you with a single integrated device that includes a cable modem and a router, or you may have purchased a stand-alone router from a company such as Linksys, NETGEAR, ASUS, Belkin or D-Link. In this article, the term router is used as a generic term to refer to the network device that your Roku device must connect to access the internet. For more information refer to the documentation provided by your ISP or router manufacturer.



