How to improve the Wi-Fi or wireless internet connection to your Roku streaming device
Your Roku® streaming player or Roku TV™ system provides you with access to stream video and music from the internet. In order for this to work, you need a good network connection from your router* to the Roku device.
This article is designed to help resolve the following issues:
- You are unable to access your home wireless network and have tried the steps outlined for what to do if you cannot connect.
- You are experiencing problems during playback and have tried the suggestions for identifying and resolving channel playback issues.
- Your Roku player detects a weak signal and displays an on-screen error message such as one of the following:
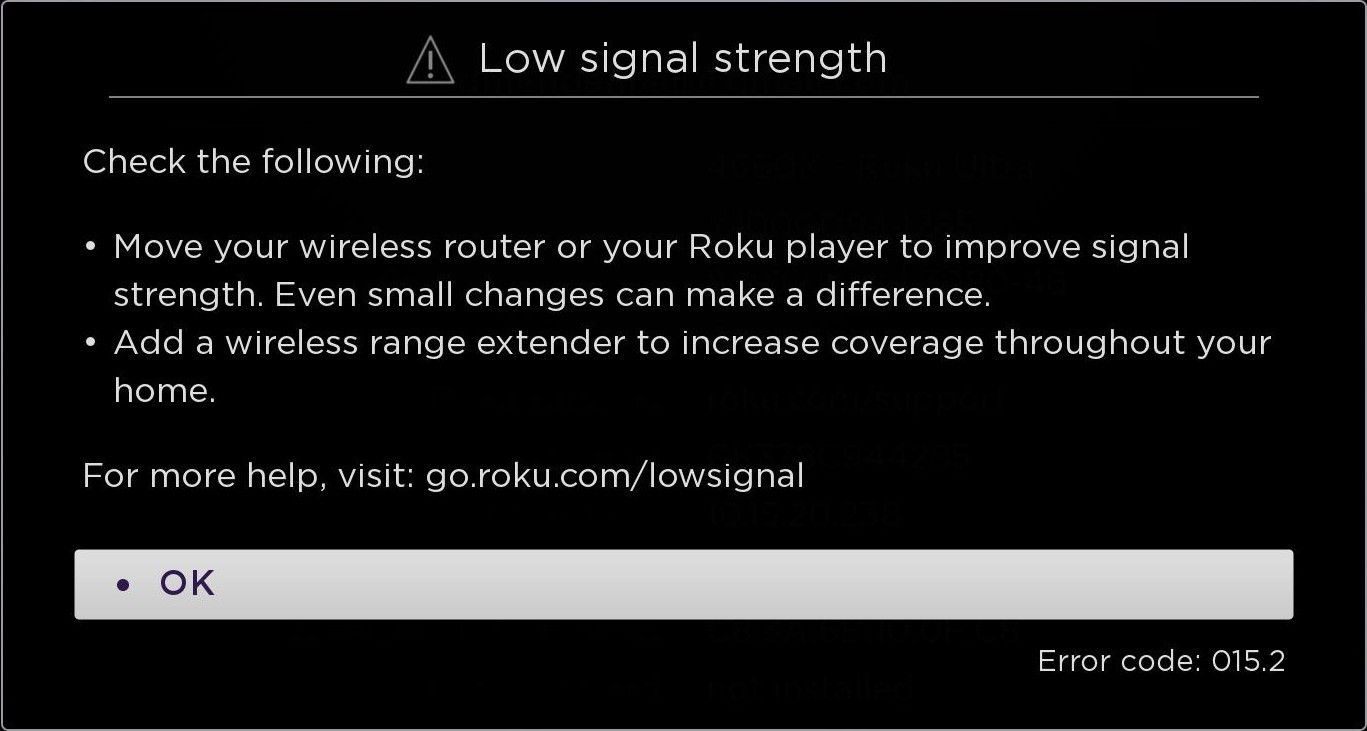
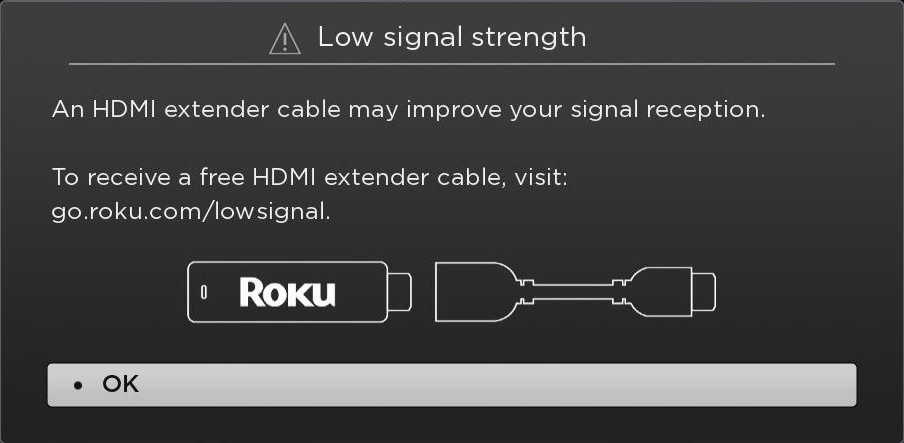
In all cases, your wireless signal is likely inadequate. The suggestions below will help to further identify the issue and improve the quality of the wireless signal.
Check your Wi-Fi® signal strength
Your Roku device detects the strength of the wireless signal it is receiving, but you can only view this information when your Roku device is connected to the network.
If your Roku device is not connected, you must first set up the wireless network connection. When doing so:
- If you do not see your network name, your Roku device may be too far from the router. Try the steps listed below to improve the wireless signal and then try setting up the wireless connection again.
- You may want to consider connecting temporarily to a different wireless network to help troubleshoot.
Once your Roku device is connected, you can find the strength of the wireless signal using the instructions below.
- Press Home
 on your Roku remote
on your Roku remote - Scroll and select Settings
- Select Network
- Select About
The wireless signal strength will be reported as Poor, Fair, Good, or Excellent.
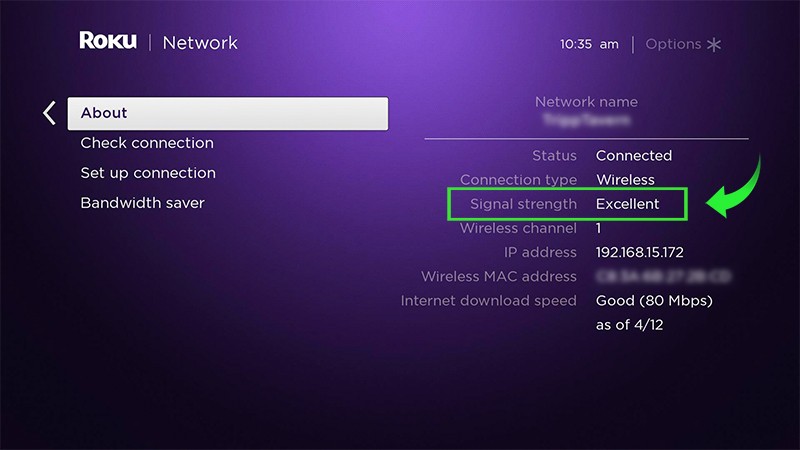
If you make changes that may impact the strength of the signal, such as the location of the router or your Roku device, you can check the wireless signal strength at any time by selecting Check connection.
When a connection check finishes, you can see a snapshot with the latest results including the signal strength and internet download speed. To help understand the results, review the detailed article about the network connection check.
Improve your wireless connection
Signal strength can vary due to factors such as the amount of wireless traffic and the usage of other devices on your network. If the results from a connection check display poor or fair signal strength, or you experience connection or playback issues regardless of the results, try the suggestions below to help improve your wireless connection.
- Eliminate wireless interference: Cordless phones, microwave ovens, or other wireless devices near your router can cause wireless interference that may effect the quality of your network connection. Move any such device away from your wireless router.
- Check with your ISP: Visit the website of your internet service provider, or ISP (usually your cable or phone company), or contact them directly to inquire about any outages or connectivity-related issues. You should also confirm that your internet package provides speeds fast enough for streaming.
- Reduce network usage by other devices: Devices currently accessing the network, such as other streaming players, computers, game consoles, and mobile devices may effect the quality of your network connection. Temporarily stop using any such device and check if that makes a difference. You may need to reduce usage of other network devices when using your Roku device.
- Move your Roku device or Router:
- Reduce distance: Moving your Roku device and router closer to each other will strengthen the wireless signal. If this is not an ideal long-term solution, at least try moving the devices closer temporarily to verify the signal strength is the problem. Sometimes moving each device even a short distance may make a difference.
- Eliminate obstructions: Install both devices where there are fewer objects and walls between them. If your router or Roku device is inside a cabinet, we recommend taking it out. Reducing the number of obstructions will improve the signal strength.
- Adjust router antennas: If your router has one or more external antennas, try re-orienting the antennas and check the signal strength.
- Try an elevated location: Try moving your router and/or Roku device to a higher location in the room.
- Move away from the TV: If your TV is located between the Roku device and the router, try moving the Roku device to a location where the TV is not blocking the wireless signal. If you are using a Roku® Streaming Stick®, try moving it away from your TV by installing the free HDMI extender cable.
- Note: The Roku Streaming Stick+ connects to the network via advanced wireless receiver. Using an HDMI extender will not improve the wireless signal strength.
- Try another TV: If you have a Roku player, move it to a different TV that is closer to your wireless router to confirm the wireless signal strength is the problem.
Additional options
If the wireless signal is still not strong enough after trying the suggestions above, here are some additional options:
- Purchase a new router: A new wireless router may provide a stronger signal, or may have more reliable software. Routers do vary considerably in their quality – so read the online reviews.
- Advanced home network options: There are more advanced home network options, such as range extenders, “mesh network” routers, or powerline extenders which can increase wireless coverage within your house. You can also try out the "Pro tips" listed at the end of the article.
- Use Ethernet: If you have a Roku device with an Ethernet jack, you may be able to connect an Ethernet cable. Or Ethernet may be a temporary solution to verify that the wireless connection is your real problem.
- Try another TV: If you have a Roku player, move it to a different TV that is closer to your wireless router to confirm the wireless signal strength is the problem.
If these steps haven't resolved your issue, you can return your Roku device for a refund (if within the return window of your retailer).
Pro tips
If you are comfortable working with your networking equipment, you can make adjustments to your wireless router which may help your Roku device and remote perform better. You will likely need to use your computer or mobile device to sign in to an admin tool on your router while you go through the process to set up how you will connect your Roku device to Wi-Fi.
If you cannot locate the username and password and believe they have not been changed (remember that passwords are typically case-sensitive), the default values may be listed on the manufacturer’s website or user manual, or possibly on the bottom of the router. If you need help configuring your router or other network equipment to get your Roku on the internet, refer to the user manual or contact the manufacturer.
Connect to the 5GHz wireless network
If your router and Roku device both support 5GHz, make sure it is enabled in the router settings and try connecting to the 5GHz wireless network (e.g., MyNetwork_5GHz). Changing the wireless channel on the router is not necessary when connecting to a 5GHz network.
- Note: If you are having trouble with how to connect your Roku device to Wi-Fi, keep in mind that not all Roku devices support 5GHz networks. To see if your device supports 5GHz, consult the product comparison chart and check the Specifications section. If dual-band is listed, your device is compatible with 5GHz networks.
Change the wireless channel
When your router automatically selects a wireless channel, it can lead to intermittent or slow connectivity due to undetected interference from other wireless devices. Try disabling this automatic setting on your router and choose a wireless channel manually.
- Tip: To help you find uncongested wireless channels in your home, you can download a wireless analyzer app on your mobile device. This can help you if you are having trouble with how to connect your Roku device to Wi-Fi. Visit the app store for your mobile device to find a wireless network analyzer.
If your Roku device is already connected to the 5GHz wireless network and you still encounter an issue, try configuring your router to use a different 5GHz channel. If your router only supports 2.4GHz, try using wireless channels 1, 6, or 11 which are the preferred channels in North America. Each time you change the wireless channel, you will likely need to apply/save changes before you are prompted to restart the router.
Exclude DFS channels from your 5GHz wireless network
Roku streaming devices support 5GHz radio bands U-NII-1 (non-DFS channels 36 to 48) and U-NII-3 (non-DFS channels 149-165), but some devices do not support bands U-NII-2A (DFS channels 50-64) and U-NII-2C (DFS channels 100-144). Roku devices that support DFS channels must be running Roku OS 12.0 or higher to use DFS channels.
Refer to the list below for streaming device models that do not support DFS channels. If you do not know your device's model number, learn how to locate the model number on your Roku device.
Models that do not support DFS channels: 3600X, 3800X, 3810X, 3811X, 4200X, 4201X, 4205X, 4210X, 4210X2, 4230X, 4230X, 4230X2, 4620X, 4630X, 4640X, 4660X, 4660X2, 4670R, 6301X, 6302X, 6303X, 6102X, 6103X, 6104X, 6106X, 6107X, 6108X, 6109X, 6110X, 6112X, 6113X, 6114X, 6402X, 6403X, 6404X, 6405X, 6406X, 6407X, 6408X, 6409X, 9101X
If your streaming device does not support DFS channels and your router is configured to use band U-NII-2A or UNII-2C, your device will likely not connect to your 5GHz wireless network. Instead, it will connect to your 2.4GHz wireless network where congestion that leads to potential performance issues is more common. To optimize performance, visit the settings for your router and configure your 5GHz network to exclude DFS channels (U-NII-2A channels 50-64 and U-NII-2C channels 100-144). After this change is made (and your router restarts), your Roku device should be able to connect to your 5GHz network.
Move the router farther away
If your router is close to your Roku device, try moving it a little farther away. This may seem counter-intuitive compared to most "how to connect to Wi-Fi" guides, but having your Roku device too close to the router may actually cause the wireless signal to degrade.
*A note on terminology:
To access your network and ultimately the internet, you will typically connect to a device called a router but it may also be referred to as a wireless router, wireless access point, home gateway or cable modem. In some cases, your internet service provider (ISP) may have provided you with a single integrated device that includes a cable modem and a router, or you may have purchased a stand-alone router from a company such as Linksys, NETGEAR, ASUS, Belkin or D-Link. In this article, the term router is used as a generic term to refer to the network device that your Roku device must connect to access the internet. For more information refer to the documentation provided by your ISP or router manufacturer.



