How to set up and pair your Roku voice remote
To set up your Roku® voice remote, it must be connected to your Roku streaming player or Roku TV™ system through a wireless process known as pairing. Once this simple pairing process is complete, you will be ready to use all of the great features of your Roku voice remote like Roku voice search.
This article provides instructions on how to identify your Roku voice remote and pair it to a Roku streaming device. If you are trying to set up a Roku Touch® tabletop remote, go the article about connecting and using your Roku Touch instead.
How to tell if you have a Roku voice remote
All Roku voice remotes have a voice button located near the purple directional pad that has either a microphone  or magnifying glass
or magnifying glass  icon.
icon.
If your remote has a voice button, you have a Roku voice remote. If it does not, you have a Roku simple remote.
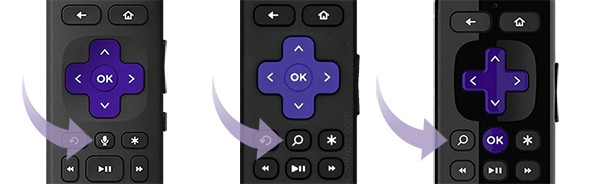
If you have a Roku simple remote, go to to the article with detailed instructions on how to set up your Roku simple remote instead.
- Tip: If you still need help determining which remote you have, review the article with tips for identifying your Roku remote.
How to pair your Roku streaming device during setup
If your Roku streaming device came with a Roku voice remote, you will need to pair it during the initial setup and activation process.
Follow the on-screen setup instructions to pair your voice remote with your streaming device.
- Tip: If you need help pairing your remote, follow the instructions in the "How to put your Roku voice remote into pairing mode" section below.
How to put your Roku streaming device into pairing mode
You can put your Roku streaming device into pairing mode in one of two ways — from the Settings menu or by restarting your streaming device.
- Tip: If you are replacing a lost or broken remote, you can install the Roku mobile app on your smartphone or tablet to control your streaming device.
Enter pairing mode from the Settings menu
If you have the Roku mobile app installed, or another Roku remote that works with your streaming device, use the following steps to put your device into pairing mode from the Settings menu.
- Press Home
 on your working remote or from Roku mobile app
on your working remote or from Roku mobile app - Scroll and select Settings
- Select Remotes & devices
- Select Add devices
- Select Remote
- Select Continue
- Follow the on-screen instructions to pair your voice remote
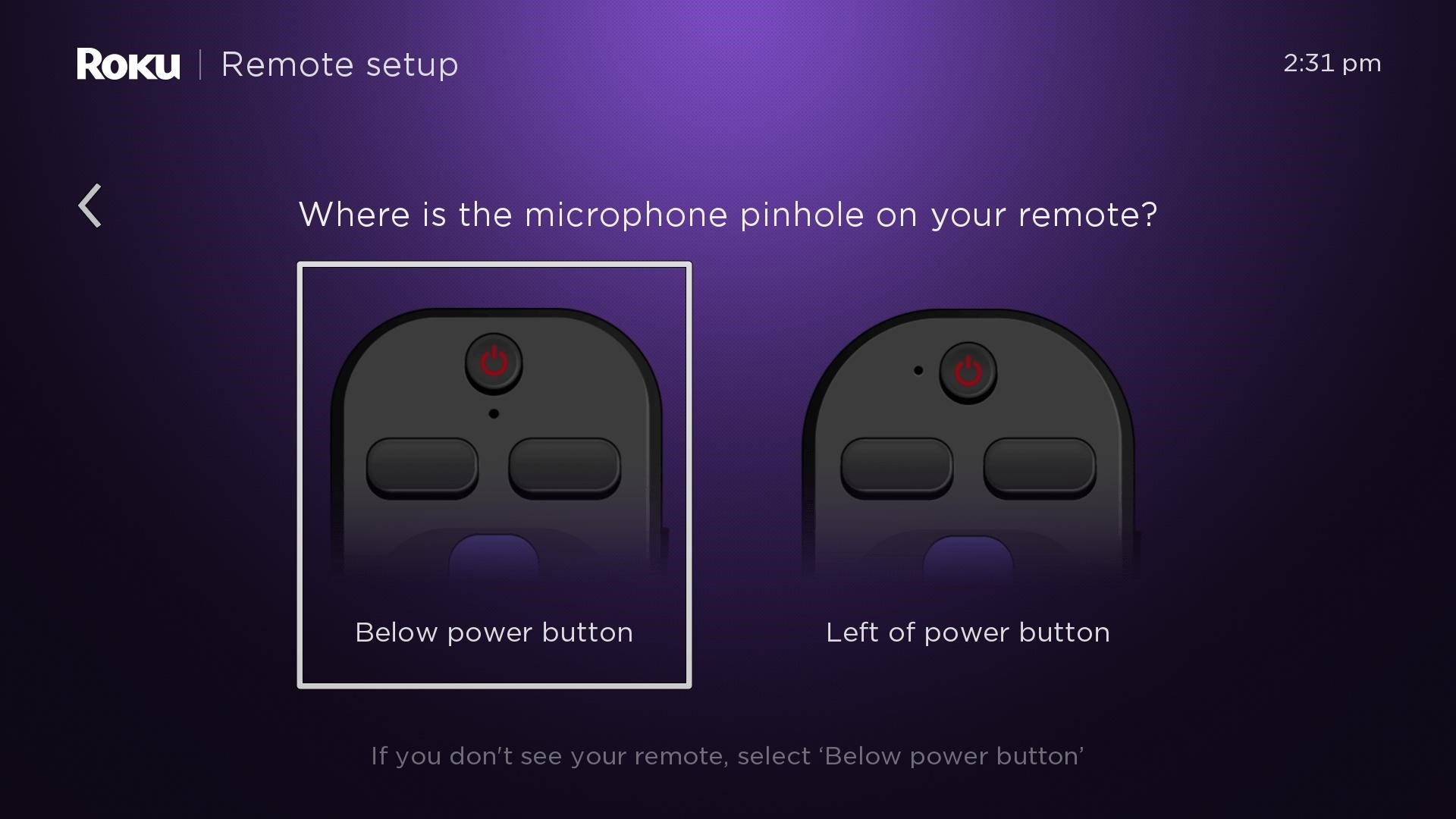
Restart your streaming device to enter pairing mode
If you do not have a second Roku remote that already works with your streaming device, or the Roku mobile app installed, you can restart your streaming device to put it in pairing mode. When your streaming device is powered on, it will automatically enter pairing mode and look for remotes.
Use the following steps to restart your streaming device.
- Remove the power cord from your streaming device
- Wait at least 5 seconds
- Re-connect the power cord
Once you see the Home screen, follow the steps in the next section to put your voice remote into pairing mode and complete the pairing process with your streaming device.
How to put your Roku voice remote into pairing mode
There are two ways that you can put your Roku voice remote into pairing mode depending on if your voice remote has a pairing button. When your streaming device finds your voice remote, an on-screen confirmation message will appear.
How to set up a voice remote with a pairing button
If your voice remote has a pairing button, it will be located either on the back of the remote or under the battery cover.
Press and hold the pairing button for 5 seconds, or until you see the status light begin to flash, to put your voice remote into pairing mode.
- Note: If your remote does not have a pairing button, use the steps in the next section instead.

How to set up a voice remote without a pairing button
If your voice remote does not have a pairing button, press and hold the Back  and Home
and Home  button for 5 seconds, or until you see the status light begin to flash.
button for 5 seconds, or until you see the status light begin to flash.
Why did my voice remote not pair?
Your voice remote and streaming device must be in pairing mode at the same time to complete the pairing process. Try the previous steps again to put both your Roku streaming device and voice remote into pairing mode.
If have already tried to pair your remote and streaming device again, visit the article with detailed instructions on how to fix issues with your Roku voice remote.
How to set up your Roku voice remote to control your TV
Some Roku voice remotes have the ability to control volume and power on your TV when using a Roku streaming player. Visit the article with instructions on how to set up your Roku voice remote to control your TV for more information.
How to use your Roku voice remote
Now that your Roku voice remote is paired with your Roku streaming device, it is time to learn about all the features. Your remote may support one or more of the features below.
- Tip: Your Roku voice remote connects over a wireless network and does not need to be pointed directly at your Roku streaming player or Roku TV when pressing buttons. This allows you to install your Roku streaming player behind a wall-mounted TV or another nearby, out-of-sight location.
 Push-to-talk voice
Push-to-talk voice
All models have a voice button that allows you to search and control your streaming device with your voice. Simply press and hold the button and say a command like "search for comedies", "turn it up", or "launch The Roku Channel" in a conversational tone at normal volume. After you release the button, your streaming device will carry out your request, delivering you to the Roku Search screen or elsewhere within the Roku interface. For additional details, find out how to use the voice button for search and control or browse examples of various voice commands you can use.
 Hands-free voice
Hands-free voice
With a Roku Voice Remote Pro, you can use voice commands without pushing a button or handling your remote. Simply move the slider to 'green' to turn on hands-free voice, keep the remote nearby, and say a command like "Hey Roku, show me the news", "Hey Roku, turn captions on", or "Hey Roku, pause". For more help, learn about using hands-free voice for search and control or learn about the types of voice commands you can use.
 TV controls
TV controls
Voice remotes with TV controls have dedicated buttons you can use to power on/off your TV and adjust volume. Some models also have a dedicated mute button. For help, learn how you can set up your voice remote to control your TV.
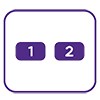 Personal shortcuts
Personal shortcuts
Create a personal shortcut and with the press of a single button, you can launch a popular streaming channel, open the Live TV guide, issue an often-used voice command, and more. Simply press and hold the '1' or '2' button for 5 seconds to create your first personal shortcut. To learn more, read the detailed article about creating a personal shortcut button.
 Lost remote finder
Lost remote finder
Voice remotes with lost remote finder have a built-in speaker that plays a sound when you trigger the feature from your streaming device or the free Roku mobile app. If you have a Roku Voice Remote Pro and have hands-free voice turned on, you can say “Hey Roku, where’s my remote?” and it will play a sound letting you quickly find it. To get more help, review the detailed article about using lost remote finder.
 Headphone mode
Headphone mode
When you do not want to disturb others nearby, plug your headphones into the audio jack on the side of select voice remotes and listen to your favorite entertainment while the speakers in the TV mute automatically. Use the buttons on the side of your remote to adjust volume and unplug your headphones when you want to turn off the feature. For more help, learn how you can use headphones with your remote for Headphone Mode.



