How to set up your Roku® Streambar® Pro or Roku Smart Soundbar with a Roku TV™
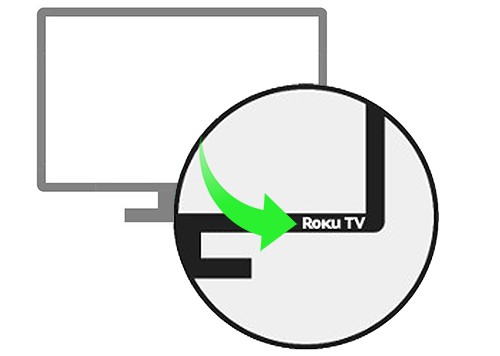
This portion of the setup article applies only to your Roku Streambar Pro, Roku Smart Soundbar, or onn.™ • Roku Smart Soundbar if it is connected to a compatible Roku TV. After you plug in power and attach the included Premium High Speed HDMI® Cable, your Roku TV detects your soundbar and begins the on-screen setup process automatically. Settings such as network name and password along with your Roku account credentials are adopted from your Roku TV, letting you sit back while your Streambar or soundbar is set up for you. Use your Roku TV remote when its time to confirm the process is complete, and begin enjoying exceptional sound from all your entertainment sources. This article explains what to expect during the automatic process, and provides suggestions for issues you may encounter.
- Note: For the best experience during the automatic setup process, your Roku TV must be set up and activated prior to connecting your Streambar or soundbar for the first time.
If your Streambar or soundbar is connected to a non-Roku TV, you need to complete the standard on-screen setup process. Return to the article below for details.
Does automatic setup work with any Roku TV?
At this time, there are some Roku TV models that are not compatible with the automatic process. If you connect your Streambar or soundbar and the setup process does not begin automatically, you need to use the on-screen instructions for a non-Roku TV.
Setup checklist
Before you continue, make sure your Streambar or soundbar is ready by checking the following items:
- Is it plugged into a power outlet? - When your Streambar or soundbar is powered on, the status LED on the front of the device will be illuminated. If it is not, make sure the included power cable is firmly attached and you are using a working wall outlet or extension cable.
- Is it connected to the HDMI port labeled ARC? - To simplify the setup and use of your Streambar or soundbar, we recommend using the HDMI port on your Roku TV labeled ARC. This single connection transmits both video from your Streambar or soundbar to your TV, and audio from your TV and connected devices (Blu-ray™ player, game console) to your Streambar or soundbar. If you do not use the HDMI port labeled ARC, you need to connect the included optical cable to get audio from your TV and connected devices to your Streambar or soundbar, and you need to follow the on-screen instructions for a non-Roku TV.
- Is ARC and CEC enabled on your Roku TV? - When your compatible Roku TV initially detects your Streambar or soundbar on the ARC port, it automatically enables both CEC and ARC. If you disable these HDMI features after your Streambar or soundbar is set up, you can always return to the settings menu to enable ARC and CEC.
If you have questions about any of the steps described above, return to the initial portion of the setup article for your Streambar or soundbar to review additional details.
On-screen setup and activation
A welcome screen will appear automatically after your Streambar or soundbar is connected to your Roku TV and powered on.
- Select Begin setup with your Roku TV remote to begin the automatic on-screen setup and activation process.
After a moment, your Roku TV will move through the remaining steps automatically. First, the network configuration will be shared with your Streambar or soundbar, allowing it to connect to the internet. If a software update is necessary, it will be downloaded and installed. Following that, any channels you added to your Roku TV in the past will be downloaded and installed on your Streambar or soundbar. Once all channels are added, automatic setup is finished.
You are done! It's time to enjoy exceptional sound from your favorite streaming channels, and all the devices connected to your Roku TV. When you return to the Home screen, you will continue using your Roku TV remote even when controlling volume for your Streambar or soundbar.
How to access the streaming player in your Streambar or soundbar
When you set up your Streambar or soundbar with your Roku TV, the HDMI input tile for your Streambar or soundbar is automatically hidden from the channel grid. In this configuration, your Roku TV is the primary streaming device and your Streambar or soundbar functions solely as an audio device with a remote that is not active.
However, there are reasons you may prefer using the powerful streaming player in your Roku Smart Soundbar. For example, you may have an older Roku TV with lesser streaming capabilities. Whatever your reason, to begin using the streaming player in your Streambar or soundbar, you must first unhide the HDMI input tile using the following steps.
- Press Home
 on your Roku TV remote
on your Roku TV remote - Scroll and select Settings
- Select TV inputs
- Select Roku Soundbar
- Select Show input
After you finish, the Streambar or soundbar input tile appears in the channel grid along with input tiles for other audio/video inputs. Any time you select it, you will access the streaming player built into your Streambar or soundbar. To control it, you need to use the remote included with your Streambar or soundbar. Getting your remote ready varies depending on your model.
- Roku Streambar Pro or Roku Smart Soundbar: After you insert batteries correctly, your Streambar or soundbar will detect your Roku voice remote and begin pairing, or the process of establishing a direct wireless connection. When the process completes, your voice remote is ready to use. Keep in mind that your Roku voice remote does not need to be pointed at your Streambar or soundbar. You can literally aim it in any direction when pressing buttons. If your Streambar or soundbar is not pairing with your remote, learn how to resolve problems connecting a Roku voice remote.
- onn. • Roku Smart Soundbar: After inserting batteries correctly, your Roku simple remote is ready for you to control your onn. • Roku Smart Soundbar. Keep in mind, you must point your remote at the front of your soundbar when pressing buttons. If button presses are unresponsive, or they respond erratically, learn what to check when resolving problems with a Roku simple remote.
If you ever wish to hide the input tile from the channel grid and return to solely using the streaming capabilities in your Roku TV, simply press Star  while highlighting the Streambar or soundbar input tile and choose Hide input.
while highlighting the Streambar or soundbar input tile and choose Hide input.
Why is there no sound on my TV's speakers or my existing audio system when streaming?
When streaming your favorite entertainment on the built-in streaming player, you will only hear sound coming from your Streambar or soundbar. You will not hear any sound on the speakers built into your TV or an existing audio system.
Why do I not see 4K and/or HDR movies and TV shows?
If you plan to stream 4K and/or HDR content with your Streambar or soundbar, make sure you have the following:
- Compatible 4K Roku TV, or HDR Roku TV with an available HDMI input that supports HDCP 2.2.
- Note: If the HDMI port labeled ARC on your Roku TV does not support HDCP 2.2, any 4K and/or HDR content you stream on this connection will output in a lower resolution (e.g., 720p, 1080p). To view 4K and/or HDR content in full resolution, connect your Streambar or soundbar to an HDMI port on your Roku TV that supports HDCP 2.2. To hear audio from your Roku TV's tuner and devices connected to your Roku TV, connect the included optical cable to the optical input on your Roku TV, sometimes labeled "Digital audio out" or "Digital output".
- Good internet connection with enough bandwidth to stream 4K and/or HDR (up to 25 Mbps may be needed)
- Streaming service like Netflix with a plan that supports streaming in 4K and/or HDR
- Premium High Speed HDMI Cable (*included with your Streambar or soundbar)
- Note: Additional HDMI cables can be purchased from the Roku accessories store
For more details, you can read about setting up your Roku player for 4K or setting up your Roku player for HDR.
Why is the image not in HDR or the picture quality poor when watching HDR content?
When you specifically watch an HDR movie or TV show on your HDR-capable Roku device, you may notice the image is not displayed in HDR, or the picture quality is poor. If you encounter this behavior, you may need to update the software on your HDR-capable TV. You can typically find instructions how to do this along with the latest software on the TV manufacturer’s website. Once you confirm that your TV is running the latest software, check that it is properly configured to enable HDR on the specific input to which your Roku player is connected. Some TVs that support HDR do not enable this feature by default.



