How to change emergency contact information for Pro Monitoring powered by Noonlight
Keeping your contact information up to date is important when using Pro Monitoring powered by Noonlight. During an alarm all listed contacts will be sent a text message notifying them of the alarm. If no contacts respond, the primary contact will be called by Noonlight. If the primary contact does not answer, then additional contacts will be called in the order they are listed. Learn more about what to do during an alarm.
This article provides instructions on how to add, edit, and delete contact names and phone numbers in the Roku® Smart Home mobile app.
How to change emergency contact information
When the primary contact is added or updated, the phone number will be sent a text confirmation code. Mobile phone numbers are required since a text message is the first contact method used by Noonlight.
You can add, edit, and delete contacts from the Emergency contacts menu in the Roku Smart Home Mobile app. Use the following steps to get to the Emergency contacts menu.
- Tap Monitoring
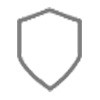 from the navigation bar
from the navigation bar - Tap Home Monitoring Settings
- Tap Emergency contacts
Refer to the sections below to add, edit, or delete a contact.
Add a contact
- Under Additional Contacts, tap Add contact
- Type the name and tap Next
- Type the phone number and tap Next
The new contact will appear under Additional Contacts.
- Tip: You can have a total of six contacts, including the primary contact.
Edit a contact
- Select the contact you want to edit
- Update the name, if needed, and tap Next
- Update the phone number, if needed, and tap Next
The updated contact information will now be shown on the Emergency contacts screen
- Note: If the primary contact phone number is changed, you will be prompted to confirm the phone number with a text verification code.
Delete a contact
- In the upper right corner, tap the pencil
 icon
icon - Tap the trash can
 icon next to the contact to delete
icon next to the contact to delete - Tap Done
- Tip: You can reorganize contacts this screen by tapping and dragging the three horizonal lines
 .
.



