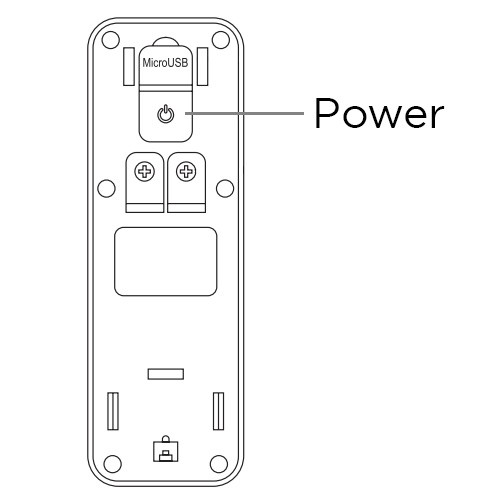How to fix Roku Smart Home device software update issues
Firmware updates for supported Roku® Smart Home devices are released on a regular basis, but a variety of issues can cause a failure, such as a bad internet connection or an outdated Roku Smart Home mobile app.
This article will help you troubleshoot issues when updating firmware on your smart home device. Additional troubleshooting articles are available if your smart home device is offline, will not power on, or is not working after performing a software update. Release notes with details about the latest firmware updates are also available.
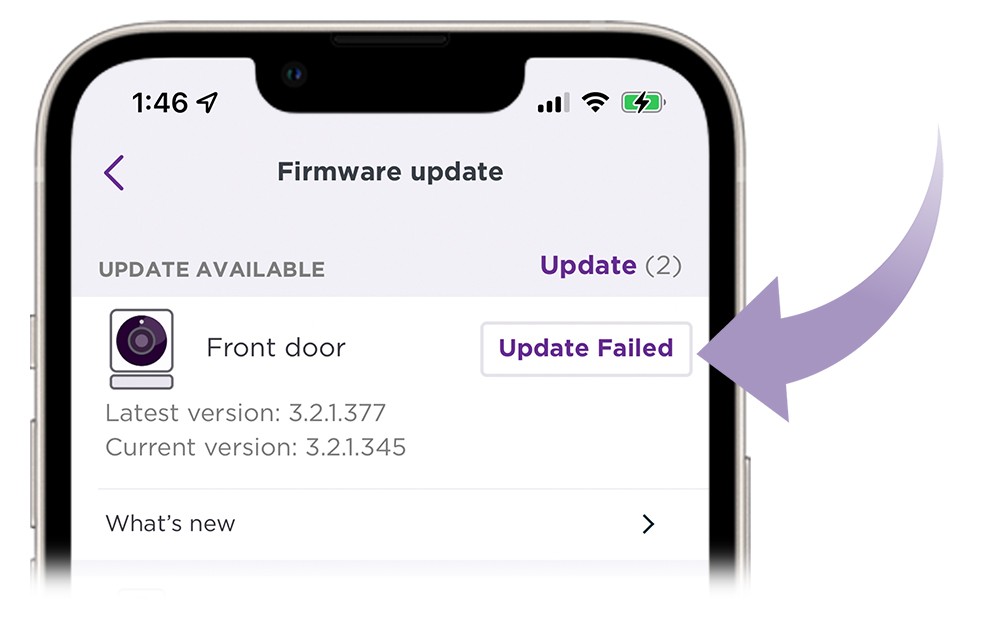
How to restart your smart home device
Many issues can be resolved by restarting your smart home device and then trying to perform the action again. Follow the steps below to restart your smart home device in the Roku Smart Home mobile app. If your device does not have a restart option in the app, alternate instructions are also provided.
- Note: If an update is in progress or stuck, do not restart your smart home device. Restarting your device while an update is in progress can cause issues.
Restart your smart camera
Use the following steps to restart your smart home camera in the app.
- Tap Home
 from the navigation bar
from the navigation bar - Select your device
- Tap Settings
 in the corner
in the corner - Scroll down and tap Restart or Restart Camera
If you are restarting a Roku Outdoor Camera SE, use the following steps instead:
- If your camera is connected to a power source, unplug the power cord
- Open the weatherproof cover on back of the camera
- Slide the power switch to Off
- Wait 30 seconds
- Slide the power switch back to On
- Close the weatherproof cover
Restart your home monitoring system
Use the following steps to restart your Roku Monitoring Hub or Roku Home Monitoring Accessories.
Roku Monitoring Hub: Hold the Reset button, located on the back of the hub, for 8 seconds and then release the button.
Roku Home Monitoring Accessories: Remove the batteries from the home monitoring accessory and then reinsert the batteries.
Restart your video doorbell
Use the following steps to restart your Roku Video Doorbell & Chime SE or Roku Wire-free Video Doorbell & Chime SE
Wired doorbell installation:
- Locate the breaker switch that controls power to your doorbell
- Flip the switch to the OFF position
- Wait 30 seconds
- Flip the switch to the ON position
- Warning: If you are unsure which breaker switch controls your doorbell or you are uncomfortable with the steps, contact a licensed electrician for assistance.
Wireless doorbell installation:
- Loosen the security screw at the bottom of the doorbell
- Remove the backplate of your doorbell by sliding it down then pulling it away
- Press the Power button to turn the doorbell off
- Wait 30 seconds
- Press the Power button again to turn the doorbell on
Restart your smart bulb
If you are restarting a Roku Smart Bulb SE (Color) or Roku Smart Bulb SE (White), turn off the bulb manually with the light switch and then turn it back on.
Restart your smart light strip
If you are restarting a Roku Smart Light Strip SE or Roku Smart Light Strip+ SE, unplug the light strip from the power source and then plug it back in.
Restart your smart plug
If you are restarting a Roku Indoor Smart Plug SE or Roku Outdoor Smart Plug SE, unplug the smart plug from the power source and then plug it back in.
How to fix firmware update issues
In order to update the firmware on your smart home device, your device must be both powered on and connected to the internet. Additionally, the Roku Smart Home app on your mobile device must be up to date. If you see an Update Failed message or are unable to update firmware for any other reason, follow the steps below.
Check your internet connection
A weak or low quality internet connection can cause issues downloading and installing a firmware update. All smart home devices, except the base station for the Roku Outdoor Camera SE, only support a Wi-Fi® internet connection. The outdoor camera base station can connect to your router* through a wired or Wi-Fi connection. Refer to the Roku Outdoor Camera SE setup guide for instructions on troubleshooting your base station. For all other smart home devices, use a mobile device connected to the same Wi-Fi network to troubleshoot your internet connection and wireless range.
Connect your mobile device to the same Wi-Fi network as your smart home device. Open a web browser and try visiting a public website such as www.roku.com. If this is unsuccessful, your Wi-Fi network is down and you should first inquire about an outage with your internet service provider (ISP). If they are not aware of an issue, try restarting your router. To restart your router properly, you may need to review instructions from your ISP or router manufacturer. In some cases, you can simply unplug your router and plug it back in, and in other cases it may require pressing a reset button on the device. For help, visit the website for your ISP or router manufacturer, or contact them directly.
After verifying your internet connection is working, check if your smart home device is within the wireless range of your router. Try visiting a public website with your mobile device while next to your smart home device. If you cannot access a website, try moving or mounting your smart home device closer to your router.
Check the smart home app for updates
If your firmware update failed, check that your smart home app is up to date. Make sure the app is running the latest version by visiting the appropriate app store.
- iOS: Open the App Store® on your iOS device and search for "Roku Smart Home mobile app", or visit the online App Store and download the latest version.
- Android: Open the Google Play™ store on your Android device and search for "Roku Smart Home mobile app", or visit the online Google Play store and download the latest version.
Advanced troubleshooting steps
If you were not able to resolve your issue from the information in the previous sections, the general suggestions below are known to solve various issues.
Set up your device again
You do not need to remove your smart home device from the mobile app to set it up again. Simply follow the steps below and see if that resolves your issue.
- Open the Home
 screen
screen - Tap the plus sign
 from the navigation bar
from the navigation bar - Select Add device
- Select your device categoryand then select a device
- Follow the on-screen instructions
If you need help completing the setup process, refer to the appropriate setup article on the smart home devices category page.
Reset your device
If setting up your smart home device again did not resolve the issue, you can factory reset it and then set it up again. This should be a last resort for troubleshooting purposes since it removes all preferences and settings. For help, learn how to reset your smart home device.
If it is difficult to access your smart home device to perform a reset, delete it from the smart home app instead.
- Open the Home screen
- Select your device
- Tap Settings

- Scroll to the bottom of the page and tap Delete device
After your device is reset or deleted from the app, visit the smart home devices category page and open the appropriate article to help you set up your device again.
*A note on terminology:
To access your network and ultimately the internet, you will typically connect to a device called a router but it may also be referred to as a wireless router, wireless access point, home gateway or cable modem. In some cases, your internet service provider (ISP) may have provided you with a single integrated device that includes a cable modem and a router, or you may have purchased a stand-alone router from a company such as Linksys, NETGEAR, ASUS, Belkin or D-Link. In this article, the term router is used as a generic term to refer to the network device that your Roku device must connect to access the internet. For more information refer to the documentation provided by your ISP or router manufacturer.