Why does the QR code scan fail when adding my Roku Smart Home camera or doorbell?
During the setup process, the Roku® Smart Home mobile app generates a QR code that you must scan with your Roku Smart Home camera or video doorbell. When the scan is successful you will hear "QR code scanned... please wait". If you do not hear this phrase, try cleaning the camera lens or screen, and check that your phone or tablet is connected to the correct network. Details surrounding these suggestions are provided below.
- Note: The QR code discussed in this article is different from the QR code you may see on product packaging or a quick start guide.
What is a QR code?
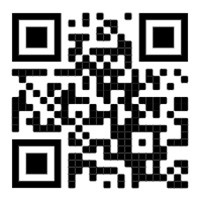
A quick response (QR) code stores information as a set of pixels in a square grid that can be read by a digital device, like the camera in your phone or tablet. Roku uses this technology to share Wi-Fi® information like the network name (or SSID) making it quicker and easier to connect your smart camera or doorbell.
Check your devices
A QR code stays active for 5 minutes. If more than 5 minutes elapse before you are able to successfully scan the code, go back and let the smart home app generate a new QR code.
When scanning the code, hold your camera or doorbell about 5 inches from the screen on your phone or tablet for at least 5 seconds.
If you do not hear "QR code scanned... please wait", check your different devices.
Camera or doorbell
- If still attached from the factory, remove the protective film from the camera lens.
- Check for smudges or dust and gently wipe the camera lens using a soft, microfiber cloth.
Phone or tablet
- Inspect the screen for greasy fingerprints or dirt and wipe it clean.
- If a screen protector is installed and damaged, temporarily remove it and try the scan again.
- Check the screen for cracked glass and try adjusting the angle of the scan. If the damage is severe enough, you may need to scan the code with a different mobile device.
- Make sure the entire QR code is visible and not obstructed by something obvious like your fingertip or fingernail.
- If you use an Apple device, turn off "smart invert" or "classic invert." This setting changes the way colors are displayed and may cause the scan to fail.
Adjust the scan
Once your devices are clean and in good order, try adjusting how you are scanning the QR code with the following suggestions.
- If the screen on your mobile device is larger than 5.5 inches, you may need to hold your camera or doorbell more than 5 inches from the QR code.
- Pull your camera or doorbell about 12 inches from the QR code and slowly move it closer and hold it for 5 seconds at various distances until the scan is successful.
- Hold the QR code upside down and then refocus your camera or doorbell by slowly adjusting the distance.
- To account for glare, slightly adjust the angle of your camera or doorbell. If that does not help, try scanning the QR code somewhere with different lighting especially if you are outdoors or near direct sunlight.
If none of the suggestions resolved the issue, try to factory reset your camera or doorbell and attempt the setup process again.
Check the Wi-Fi connection
Most Roku Smart Home devices cannot connect to a 5GHz Wi-Fi network. If you have a dual-band router*, make sure to connect your phone or tablet to your 2.4GHz wireless network from the settings for this device before launching the smart home app. For help, learn how to identify and connect to your 2.4GHz network.
*A note on terminology:
To access your network and ultimately the internet, you will typically connect to a device called a router but it may also be referred to as a wireless router, wireless access point, home gateway or cable modem. In some cases, your internet service provider (ISP) may have provided you with a single integrated device that includes a cable modem and a router, or you may have purchased a stand-alone router from a company such as Linksys, NETGEAR, ASUS, Belkin or D-Link. In this article, the term router is used as a generic term to refer to the network device that your Roku device must connect to access the internet. For more information refer to the documentation provided by your ISP or router manufacturer.



