How to set up and view time lapse recordings with your Roku Outdoor Camera SE
A time lapse recording captures images at regular intervals to create a short video that shows an event happening gradually over hours or days. You can capture these recordings on all your Roku Smart Home cameras as long as a micro SD card is installed, and then download the video files to your mobile device or remove the micro SD card and access them on your computer.
Time lapse recording is available on all your Roku Smart Home cameras with the basic functionality described in the general video recording article. However, your Roku Outdoor Camera SE offers enhancements like presets that are detailed below.
What are presets?
When you set up a custom time lapse recording, you must choose a start time, the duration, and an interval, or how often to capture an image. To take the guessing out of determining the best interval for every situation, your outdoor camera includes the presets described below, each with a fixed interval that cannot be changed.
- Clouds: With a very short interval, this preset is intended for capturing quick-moving events like clouds rolling over a seaside hill.
- Sunrise and Sunset: A short interval best suited for slower-moving events like a sunrise or sunset. The start time and duration defaults to the sunrise and sunset in your local area and can be adjusted if you prefer.
- Flower Blossom: A long interval to capture very slow-moving events like a plant growing or a flower blooming.
How to set up a time lapse recording
Before you begin, install a micro SD in your outdoor camera and then open the Roku Smart Home mobile app. As you adjust the start time, duration, and interval, you will see the final video length and estimated file size. If a video is longer than 30 seconds, it may take a while to download.
- Notes:
- You can capture a time lapse simultaneously with a scheduled recording, but using these features together will drain your camera battery more quickly.
- A micro SD card installed in the base station can be used to back up your recordings but cannot capture recordings directly from your camera.
Use the following instructions to set up a time lapse recording.
- Tap Home
 from the navigation bar
from the navigation bar - Select your outdoor camera
- Tap More

- Tap Time lapse
- If desired, choose a preset
- Choose the start time, duration, and/or interval
- Tap Set to schedule your time lapse
The Timelapse screen will display a reminder with the start time. If you want to cancel the time lapse, tap End. If you end a time lapse after the recording has started, the portion that is already recorded will be saved. Do not remove the micro SD card while a time lapse recording is in progress, or your file can become corrupted.
How to view a time lapse recording
You can view and download a time lapse recording using the Roku Smart Home app or remove the micro SD card from your camera and view the video on your computer. If your camera is difficult to access, it is probably easier to download the recording.
Download the time lapse recording
Your mobile device does not need to be on the same Wi-Fi® network as your camera to download a time lapse video. While downloading, your camera will stay awake, causing the battery to drain faster. The app must remain open while downloading - do not hide or close the app until the download is complete.
Use the following instructions to download a time lapse recording.
- Tap Home
 from the navigation bar
from the navigation bar - Select your camera
- Tap More

- Tap Album
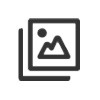
- Tap Time Lapse
- Tap the Download
 icon on the time lapse you want to download
icon on the time lapse you want to download
If prompted, grant permission to the Roku app to access your photo gallery. If you do not grant permission, the time lapse cannot be downloaded. Refer to the Apple or Google support websites for assistance enabling permissions on your mobile device.
View the time lapse recording on your computer
Since the time lapse recording is stored locally on the micro SD card installed in your camera, you can manually retrieve the .MP4 video file. Remove the micro SD card from your camera and insert it into another device such as a smartphone, tablet, or computer. If the file cannot be retrieved from the micro SD card, either the file or card may be corrupted.
Why is my time lapse recording not downloading?
If you are unable to download or view a time lapse recording, try the following troubleshooting steps.
Check connectivity
In optimal conditions, the maximum distance between the camera and base station should not exceed 300 feet. If you have multiple walls, doors, and other structures between each device, the range may be reduced. Use the app to check signal strength.
- Open the smart home app
- Tap Home
 from the navigation bar
from the navigation bar - Select the base station
- Locate the camera and check the three bars
 to see signal quality
to see signal quality
If the signal is low, your camera may experience issues. To increase the signal, move the base station or choose an alternate location for your camera. If the base station is connected to Wi-Fi, it should be no closer than four feet to the Wi-Fi router. Additional mounting tips are available.
Restart the base station
Use the following instructions to restart your base station.
- Unplug the power cable from the back of your base station
- Leave the power cable unplugged for 15 seconds
- Plug the power cable back in
Restart the camera
Your camera can be restarted in the smart home app or with the on/off switch on the camera.
To restart the camera in the app:
- Tap Home
 from the navigation bar
from the navigation bar - Select your camera
- Tap More

- Tap Turn off
- Wait 30 seconds
- Tap the Power
 icon
icon
To restart the camera with the on/off switch:
- Remove the camera from the magnetic base
- On the back of the camera, open the weatherproof cover
- Move the switch to the OFF position
- Wait 30 seconds
- Move the switch back to the ON position
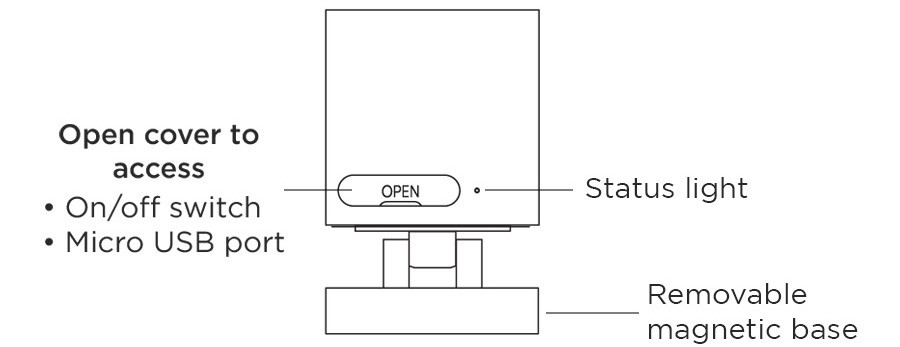
Retrieve the file manually
If you are unable to download a time lapse recording after performing the troubleshooting above, you can still retrieve the recording from the micro SD card. Follow the steps in the "View the time lapse recording on another device" to manually retrieve the video file.



